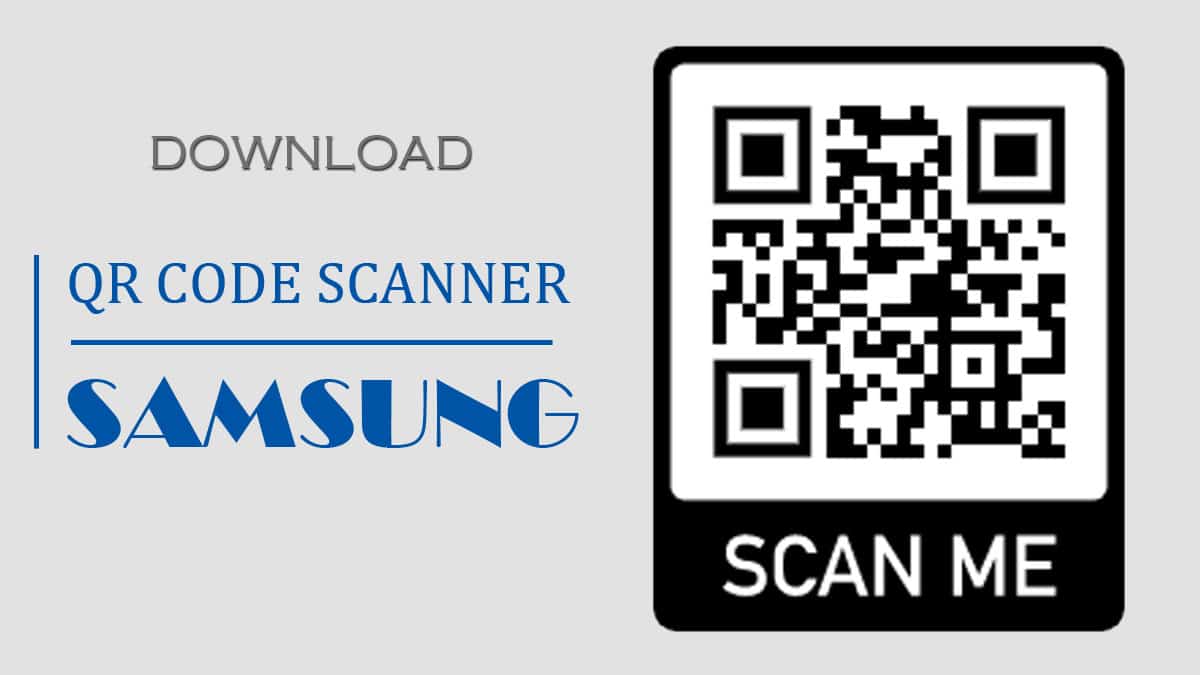QR codes, also known as the Quick Response codes, contain a lot of useful information. But QR codes can only be decoded using a QR code scanner. Most of the smartphones have dedicated QR codes scanner app, which comes preinstalled in them.
You will not find any dedicated QR codes scanner app in any Samsung Galaxy device including smartphones. There are many ways to scan a QR code in Samsung Galaxy devices which we have discussed in detail one by one.
Samsung devices can scan QR codes using camera app, Samsung Internet app, Bixby app and Galaxy app. As these apps come preinstalled on Samsung devices so you need not install any third-party app on your Galaxy device.
But you can still download the third party QR codes scanning app from the trusted sources. We have also provided a direct download link for the QR scanner app for Samsung devices.
Also Read: How to scan QR Code on Samsung Phone
Samsung QR code scanner missing
Many times, we need to scan the QR codes in our Samsung phone to decode the information of a QR codes. But unfortunately, we find that Samsung QR code scanner app is missing in our device.
There is no dedicated app that comes pre-installed in Samsung devices.
We must tell you that QR scanner is not missing in Samsung devices as it is embedded in many Samsung apps like Samsung Internet browser, Gallery, Bixby vision & Camera app.
How to use QR code scanner in Samsung
As we have already informed us that QR code scanner is hidden inside other apps in Samsung, so you need to find the QR Code scanner in Samsung built in apps and use it according to your requirements.
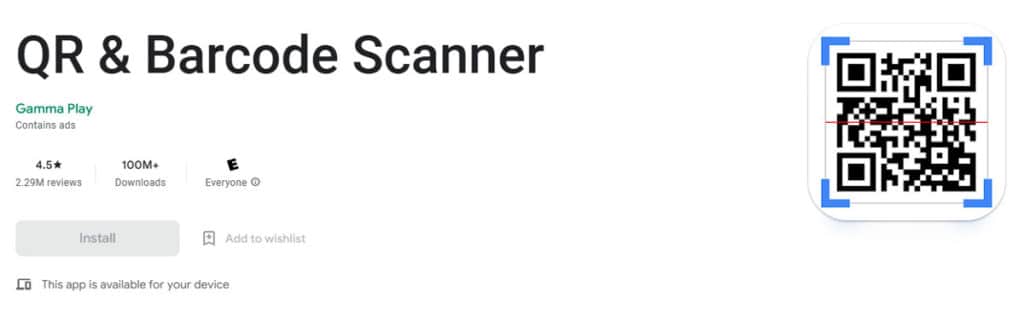
There are about four ways to scan QR code in Samsung Galaxy devices which we have discussed here.
Also Read: Get WiFi QR code without knowing password
Scan QR code using Bixby Vision
Samsung Bixby vision is the dedicated app in Galaxy devices which is used to scan the QR codes. You can do the following steps to use Bixby as a QR code scanner app:
- Open the system Camera App on Galaxy device.
- Tap on the Bixby vision on top left corner of the screen.
- Accept the terms & conditions and tap on Allow if you are using Bixby vision for the first time.
- Now point the mobile camera towards the QR code.
- Tap on copy if you want to Copy or you can open the website from the Open option.
- You have done.
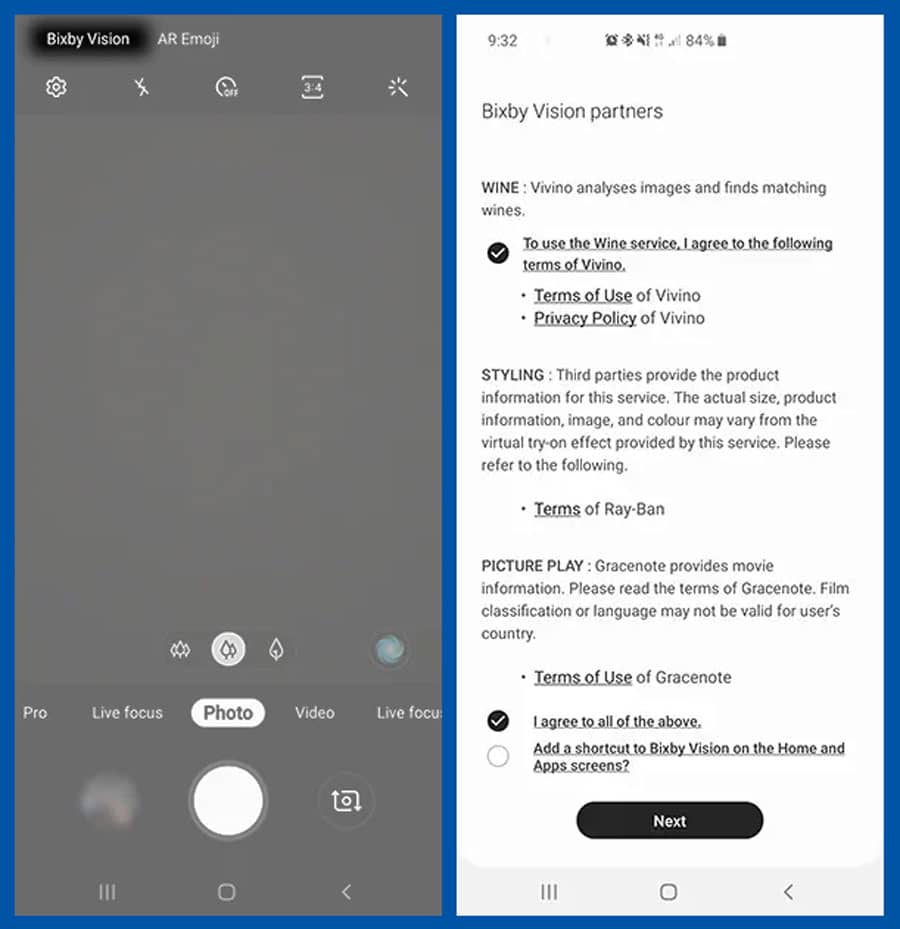
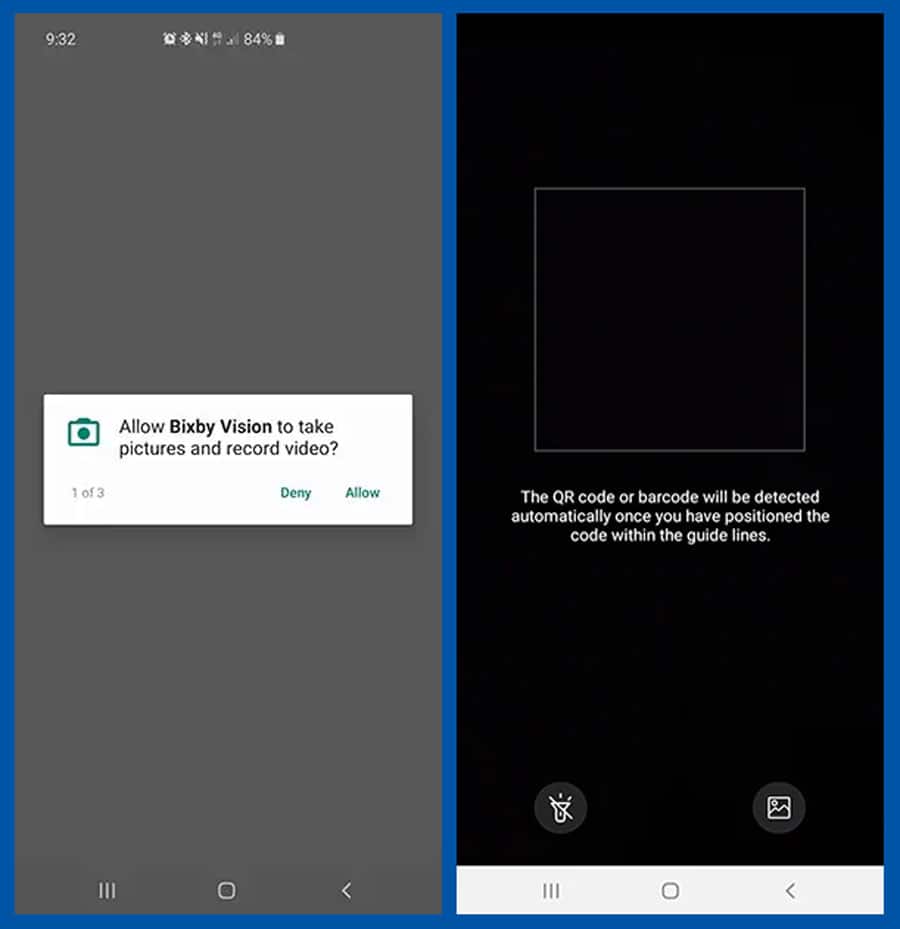
Scan QR code using Samsung Internet
Samsung Internet is a web browser which comes pre-installed in Galaxy devices. If you are unable to find it on your mobile or you have uninstalled it then you can easily install it from Google play store or Galaxy app store.
You can also directly download the Samsung Internet browser for your Galaxy device from the link. Now if you have installed Samsung Internet in your Samsung device then follow the given below instructions to scan the QR code:
- Launch Samsung Internet browser in Galaxy device
- Tap on the menu icon at the bottom right in browser.
- Now tap on the Settings option and then tap Useful features.
- Enable the QR code reader by sliding the button.
- Tap back to the homepage and touch the URL link then select the QR Code icon
- Tap Allow on the pop-up permissions.
- Now point the mobile camera towards the QR code.
- Tap on copy if you want to Copy or you can open the website from the Open option.
Also Read: 04 ways to connect Samsung TV to a Soundbar
Scan QR code in Samsung using Camera App
In Samsung devices having Android version 9 and above, you can scan any QR code using camera app itself. You can now follow the simple steps to scan QR code in Samsung using camera app:
- Open Quick Settings by swiping down on mobile screen and tap on QR Scanner.
- Tap OK to proceed to the next step.
- The Camera app will open to scan QR Code.
- Now point the mobile camera towards the QR code.
- Tap on copy if you want to Copy or you can open the website from the Open option.
- If the QR Code cannot be scanned you may need to enable this setting. Tap on the Camera Settings icon button.
- Toggle on Scan QR codes.
Also Read: Increase RAM in Samsung phone for free
Scan QR code from screenshots in Samsung
If you need to scan a QR code opened inside your mobile screen then you can scan it using another phone or you can take its screenshot and then scan it using Gallery app.
Samsung Gallery app is very helpful in scanning QR codes inside the screenshot. So, you can follow the simple steps to scan QR code from captured screenshot in your Samsung phone:
- Take a screenshot of your QR code from your Samsung phone screen.
- Open the Gallery app.
- Select the screenshot having QR code captured.
- Tap on the Bixby Vision button.
- Ensure you select Lens then allow Bixby Vision to read the QR Code.
- Tap on copy if you want to Copy or you can open the website from the Open option.
Also Read: How to make Samsung phone faster
Samsung QR & Barcode scanner Apk download
If you want a dedicated QR code scanner app for your Samsung device then we have provided the best ever QR code scanner app for Samsung Galaxy devices.
There are so many third-party scanner apps available on Google play store but it is difficult to select the best app.
We have tried many Scanner apps from in our Samsung device and found QR & Barcode Scanner by Gamma Play is the best QR and Barcode scanner app for Android devices.
It has more than 100M downloads on Google play store and has a rating of 4.5 stars out of 5 stars. It is totally free to use but you may see some ads on its free version which is acceptable.
| Application | QR & Barcode scanner |
| Developers | Gamma Play |
| Downloads | 100M+ |
| File type | Apk |
| Supported devices | Android 6 & above |
| App Size | 9.8MB |
| App version | 2.2.48 |
Here we have provided two links to download QR & Barcode scanner app for Samsung and Android devices. You can download it from any of the links.
Google play store
If you want to download the latest version of the app then you should download the app from the Google play store only.
Google Drive Link
If you are unable to download the QR code scanner app from the Google play store link given above then you can download the QR & Barcode scanner Apk file from the Google drive download link given below.
We hope that you have found this post helpful to you. If you still have any questions or feedback then let us know in the comment box below.
We are always happy to help you and your feedback is really appreciated by us and our readers also, so don’t hesitate to write in the comments section below.
FAQs
How do I scan a QR code with my Samsung?
It has become so easy to scan a QR or Bar code in Samsung phones. There are multiple ways to scan QR code in Samsung phones. You can use Samsung Internet browser, Camera App, Bixby Vision, Google Lens and Gallery app to scan any QR or Bar code in Samsung devices.
Google lens is the best option to scan any QR or Bar code in any Android mobile. Just open the Google lens and point on the QR code and open the webpage or click on the copy option to copy the text.
Do all Samsung phones have QR scanners?
All Samsung phones with Android version 9 and above have QR code scanner. But there is no dedicated app installed in Samsung phones named as QR code scanner.
QR or Bar code scanner feature is embedded in other apps in Samsung devices like Gallery app, Samsung Internet browser, Camera, Bixby vision and Google lens.
How do I scan a QR code without the app Samsung?
You can scan a QR code without installing any QR or Bar code scanner app in Samsung devices because most of the Galaxy devices come with QR code scanner feature.
But QR code scanner feature is hidden in many apps like Samsung internet browser, Gallery, Camera app, Bixby Vision and Google lens.
Google lens is the best option to scan any QR or Barcode in any Android devices. If you don’t have Google lens in your Samsung phone then try this method.
Open Quick Settings by swiping down on mobile screen and tap on QR Scanner.
Tap OK to proceed to the next step.
The Camera app will open to scan QR Code.
Now point the mobile camera towards the QR code.
Tap on copy if you want to Copy or you can open the website from the Open option.
If the QR Code cannot be scanned you may need to enable this setting. Tap on the Camera Settings icon button.
Toggle on Scan QR codes.
Which QR code scanner is best for Samsung phone?
Google lens is the best QR code scanner for all Android smartphones from any brand. If you want to use native QR code scanner app then QR code scanner feature in Camera app of Samsung device is a great option.
If you want to use a third party QR code scanner app then QR & Barcode scanner by Gamma play is a great choice. You can download QR & Barcode from google play store.
How do I scan a QR code with my screen?
You can scan a QR code from your mobile screen without using any other phone. First of all, you need to take a screenshot of the QR or Bar code in your phone then you can open this screenshot in any QR code scanner app like Gallery or Google Lens.
If you want to Scan a QR code on Samsung phone without installing any third party app then you can do it by following our dedicated post on How to Scan QR Code on Samsung.
We hope that you have found this article helpful to you and are able to download the QR code scanner Apk file for your Samsung phone. If you still have any questions or feedback then let us know in the comment section below.
We also request you to share this post with your friends and family member to help them also.
More Related Posts