If you have a Samsung TV with you and want to connect it with a soundbar to enhance the sound experience of your Samsung TV then you have come to the right place.
There are multiple ways to connect a Samsung TV with a soundbar. You can easily connect your soundbar using HDMI cable, Bluetooth, Optical cable and using Wi-Fi.
We have explained all the possible ways to connect a Samsung TV with a soundbar so that you can choose your suitable one.
In our opinion Bluetooth is the most convenient and popular way to connect devices for playing audio, however connecting Samsung TV using HDMI cable is the easiest and perfect way as it supports lossless audio.
Also Read: How to connect Samsung phone to TV
How to connect soundbar to Samsung TV
As we have already informed you about 04 proven ways to connect Samsung TV with a soundbar. So let us start one by one.
How to connect soundbar to Samsung TV via Bluetooth
It is very easy to connect Soundbar with Samsung TV via Bluetooth. Make sure you have Bluetooth enabled Samsung TV and soundbar with you, only then you can use this method
If either your TV or Soundbar doesn’t have Bluetooth functionality then you may have to switch to the other method.
So, follow the simple steps to connect your Soundbar with Samsung TV via Bluetooth:
- Switching Soundbar source to Bluetooth
- You can press the Source button on your soundbar and set the source to Bluetooth “BT”. Bluetooth mode will change to Bluetooth pairing mode in a few seconds.
- If BT READY appears in the soundbar then press and hold the source button again for about 5 seconds to display “BT PAIRING”.
- When the “BT READY” appears on soundbar then navigate to Samsung TV settings.
- Settings on your Samsung TV
- Now Navigate to following on your TV using remote control: Home >> Settings >> All Settings >> Sound >> Sound Output >> BT Speaker List >> Pair and Connect.
- Wait for the Bluetooth of your Samsung TV until it pairs with Soundbar.
You have all done, Your Samsung TV is connected with soundbar via Bluetooth. You can now play anything on your Samsung TV and sound will be produced from Soundbar.
Note: Bluetooth connection can’t produce perfect audio quality like wired connection like HDMI and Aux cable due to external factors like power outage or other electric devices. But Bluetooth has the advantage of being wireless and still an easy and preferred way to connect Soundbar with Samsung TV.
Also Read: How to turn on Samsung TV without remote
How to connect soundbar to Samsung TV with HDMI
Connecting Samsung TV to a Soundbar with HDMI cable is the preferred way because it produces lossless sound quality. And there is no effect of external factors on it like a power outage or other electric device.
Your soundbar will produce the optimum audio quality if you connect your soundbar to the TV via an HDMI cable.
The digital audio signal can travel in both directions in HDMI cable so your sound signal has the advantage of it. HDMI cables use digital audio transmission, which reduces latency and improves sound quality.
Requirement: Your Samsung TV must have HDMI (ARC) port and soundbar should have HDMI OUT (ARC) port to connect your soundbar with Samsung TV via HDMI cable.
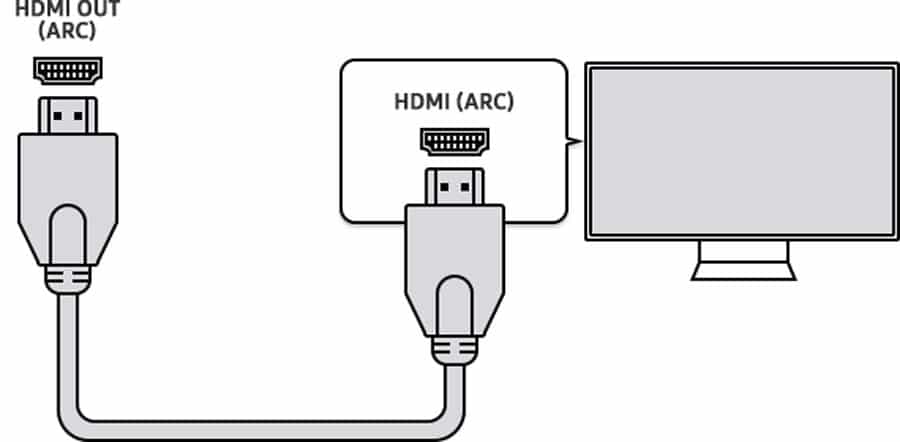
Follow the simple steps to connect your soundbar with Samsung TV:
- Make sure your TV and soundbar are turned off to avoid any problem.
- Connect the one end of HDMI cable to HDMI (ARC) port of your Samsung TV.
- Now connect another end of HDMI cable to the HDMI OUT (ARC) port of the Soundbar.
- Now turn on the Samsung TV and soundbar.
- Select the source to D.IN in your Soundbar.
- No setting is required in Samsung TV and the sound will be played through your soundbar.
Also Read: Best VPN for Samsung TV
How to connect Samsung TV to soundbar using Wi-Fi
Wi-Fi is the best way to connect Samsung TV to a soundbar if you want to make the connection wireless. Wi-Fi connect also has the advantage over Bluetooth because of its wider range than Bluetooth. A Wi-Fi connection also multiple connections between TV and the sound system.
Requirement: Make sure you have Wi-Fi supported Soundbar and TV with you if want to connect these wirelessly.
Now you can follow the simple steps to connect Samsung TV to a soundbar using Wi-Fi connection:
- Settings on Soundbar
- Select the soundbar Source to Wi-Fi using the source button.
- Setting on Smartphone
- Connect your mobile & TV to the same network.
- Open the SmartThings app in your mobile and click on Add icon (+).
- Tap Device on SmartThings app and follow the steps: AV >> Soundbar >> Start >> location >> Room.
- Now the smartphone will search for the soundbar and connect automatically.
- Settings on Samsung TV
- Select Settings >> Sound >> Sound Output >> WIFI on your Samsung TV.
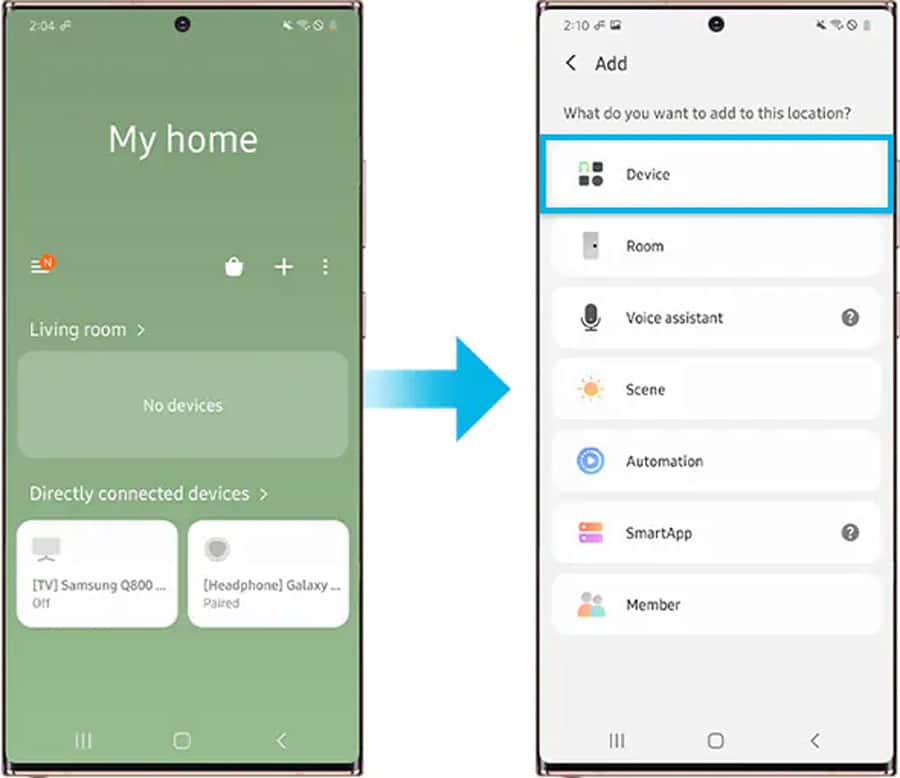
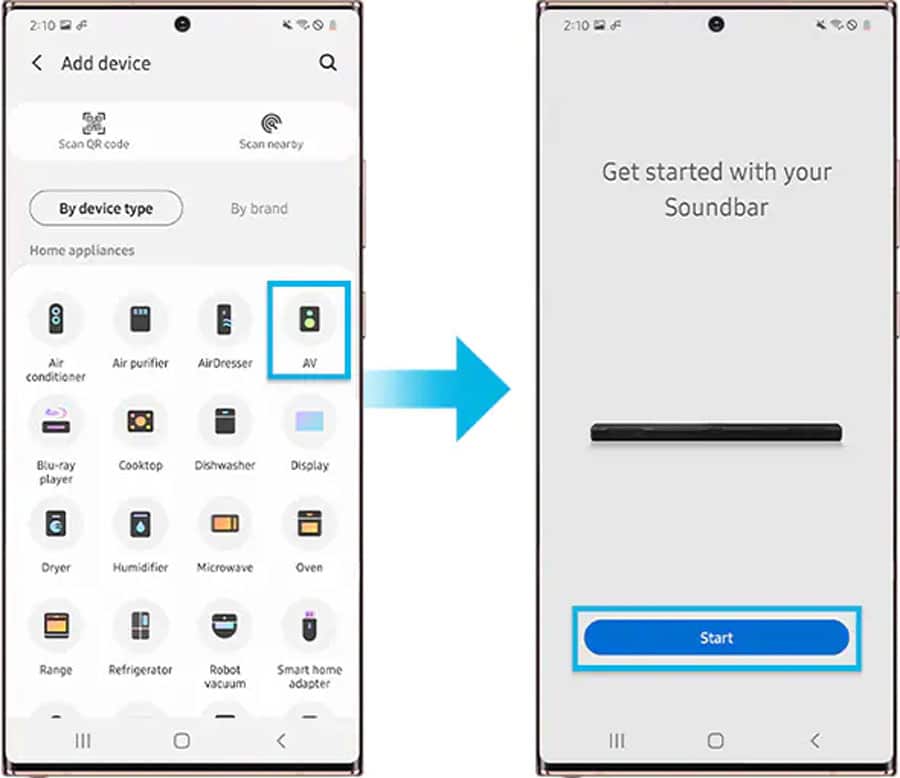
How to connect soundbar to Samsung TV using optical cable
Connecting a soundbar with Samsung TV using optical cable is really a nice way as you can hear every detail. Sound is transmitted in the form of light through optical cable and then converted into digital form.
If you want to hear the lossless sound with every detail then optical method is a really a great way to connect TV with the soundbar.
You can follow the simple steps to connect soundbar to Samsung TV:
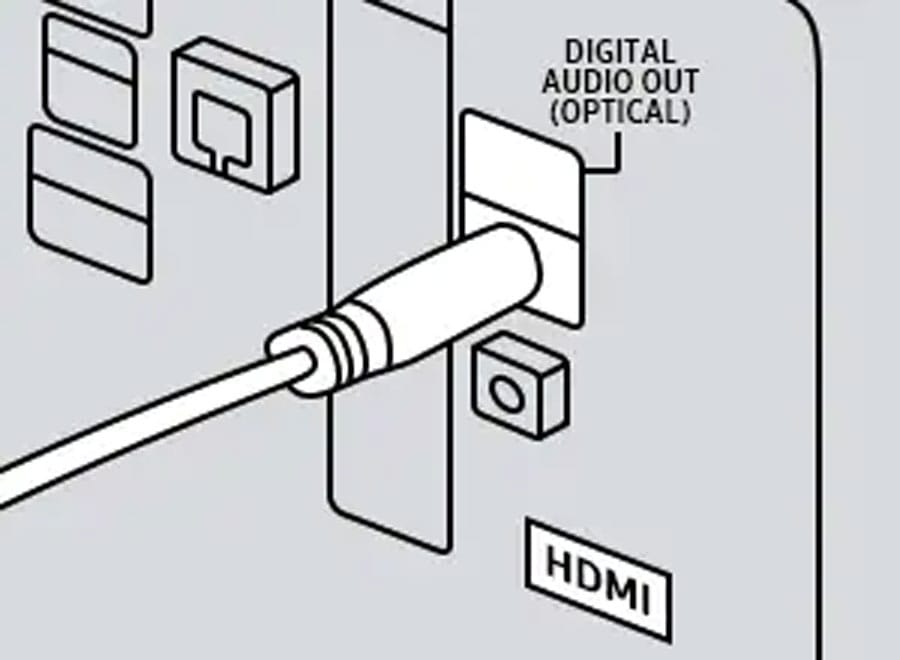
- Turn on the TV and sound bar.
- Select the source to D.IN on your sound bar.
- Connect one end of the optical cable to the OPTICAL OUT port of your TV.
- Now connect another end of optical cable to the DIGITAL AUDIO IN (OPTICAL) port on the sound bar.
- Select Setting >> Sound >> Audio Out/Optical on TV.
Additional Tip: We have explained all the best possible ways to connect your soundbar to Samsung TV. There is one other way to connect Samsung TV with soundbar is using Aux cable.
You can also use your older soundbar and TV using AUX cable (Auxiliary). But it is an outdated way but still useful if your TV or soundbar doesn’t support the above-mentioned methods.
Also Read: How to download apps on Samsung TV
If you still have any questions then feel free to ask in the comment section below. We will try to answer your queries as soon as possible.

