How to exit Samsung TV Plus? We have noticed that some Samsung TV users are stuck on the Samsung TV Plus screen and unable to exit the screen. If you are unable to exit the Samsung TV Plus screen then you are not alone because this is a known bug and many Samsung TV users are facing this issue.
Here we have explained how to exit the Samsung TV Plus window in Samsung smart TV. Normally you should return to the home screen when you press the Home button on your Samsung TV remote but some people are stuck on this screen.
And they again find their Samsung TV stuck on the Samsung TV Plus screen even if they try to restart their Samsung TV. This might be because the autorun last app feature is enabled on your Samsung TV.
You can exit Samsung TV Plus in three steps, which are as follows: 1. Disable the Samsung TV Plus, 2. Remove all channels from Samsung TV Plus, 3. Disable the autorun last app feature.
After doing this you can now again enable the Samsung TV Plus and add your favorite channels to the list.
Exit Samsung TV Plus using remote control
If your Samsung TV is not having any issues then you can exit Samsung TV Plus on your Smart TV by pressing the HOME button on the remote control. It will take you to the main menu on your Samsung TV and from there you can select any required app.
You can also press the BACK button twice on your TV remote control to exit the app and return to the home screen.
You also have the Exit Application option in settings in the main menu if you want to automatically close the last used app while turning off the Samsung TV.
If none of the options are working for you then you can try the below-mentioned advanced steps to exit from the Samsung TV Plus screen.
How to exit Samsung TV Plus advanced method
As we have already informed you you need to remove all the Samsung TV Plus channels from the list if you are stuck on the Samsung TV Plus screen.
Disable the Samsung TV Plus
So in the first step, you need to disable the Samsung TV Plus and delete all the channels from the Samsung TV Plus app.
- Press the Home button on the remote control.
- Select the Samsung TV Plus app.
- Now select the Remove option.
- Now select the disable option.
- Restart your Samsung TV.
Delete channels from Samsung TV Plus
In some cases, Samsung TV users are not able to exit from the TV Plus screen and they find options to remove and move the channels. In this case, you may want to delete all the channels from the Samsung TV Plus.
You can now follow the given below steps to delete all the channels from the TV Plus app in Samsung TV:
- Press the Home button on your Samsung TV.
- Select the Samsung TV Plus from the list of installed apps on your Samsung TV using the remote control.
- Now select the Channel list.
- Now select the edit channels, it will show all channels list.
- Select the Select All option to select all the channels in the list.
- Now select the Delete option and again select the Delete on the popup to confirm the delete.
- It will delete all the channels from the Samsung TV Plus app.
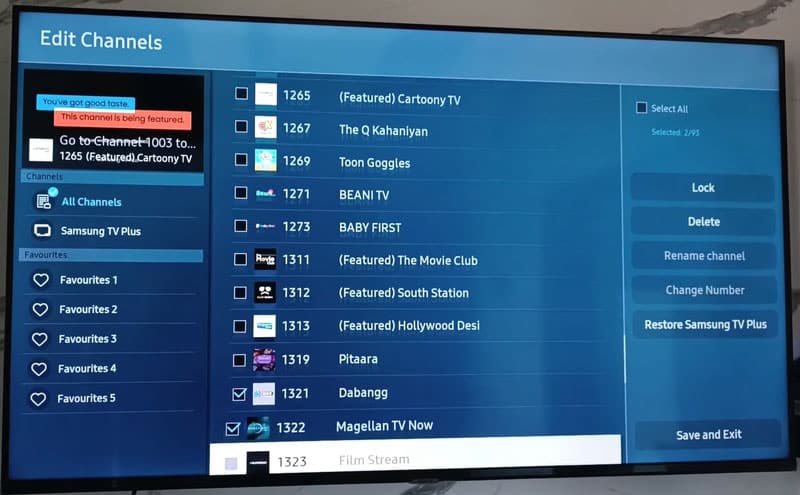
You can select the Restore all the channels by selecting the Restore Samsung Plus Channels on the edit channels screen.
Now restart your Samsung TV and your Samsung TV will boot in normal mode and Samsung TV Plus channels playback will stop automatically.
Deactivate the autorun last app feature
Autorun’s last app is a feature that comes enabled by default in Samsung smart TVs. Disabling the autorun last app feature on power on can also fix this issue.
If you have entered in the Samsung TV Plus and after that you switch off your TV and then power ON it then your TV will automatically play Samsung TV Plus channels because the autorun feature will play the last app feature so you will again open with Samsung TV Plus app.
You can now follow the simple steps to deactivate the autorun last app feature:
Go to Settings >> All Settings >> General & Privacy >> Autorun Last App and then disable it.
Your Samsung TV will power on with the main menu open on the screen and you will no longer find yourself stuck on the Samsung TV Plus screen.
We hope that this article has helped you to fix the problem on your Samsung TV. If you still have any questions or feedback then let us know in the comments section below.
More Related Posts

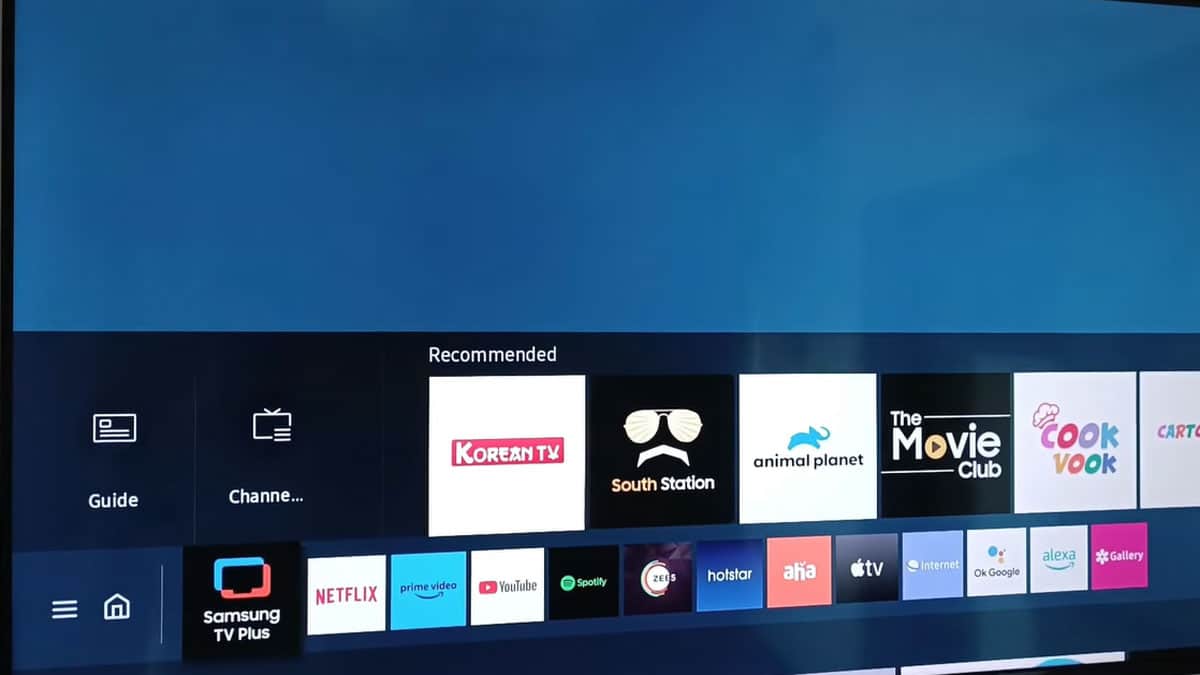
I’m thrilled to share information about our business, Mr. Phone Repairs, your go-to destination for Samsung retail and repair services in BC! Our dedicated team is committed to providing top-notch services, ensuring that your Samsung devices receive the care they deserve.
As a Samsung retailer, we offer a wide range of the latest Samsung products, ensuring you have access to cutting-edge technology. Additionally, our expert technicians specialize in Samsung device repairs, addressing issues promptly and efficiently.
Visit our website to explore our services and learn more about how we can assist with all your Samsung needs. Thank you for considering Mr. Phone Repairs for your Samsung experience!