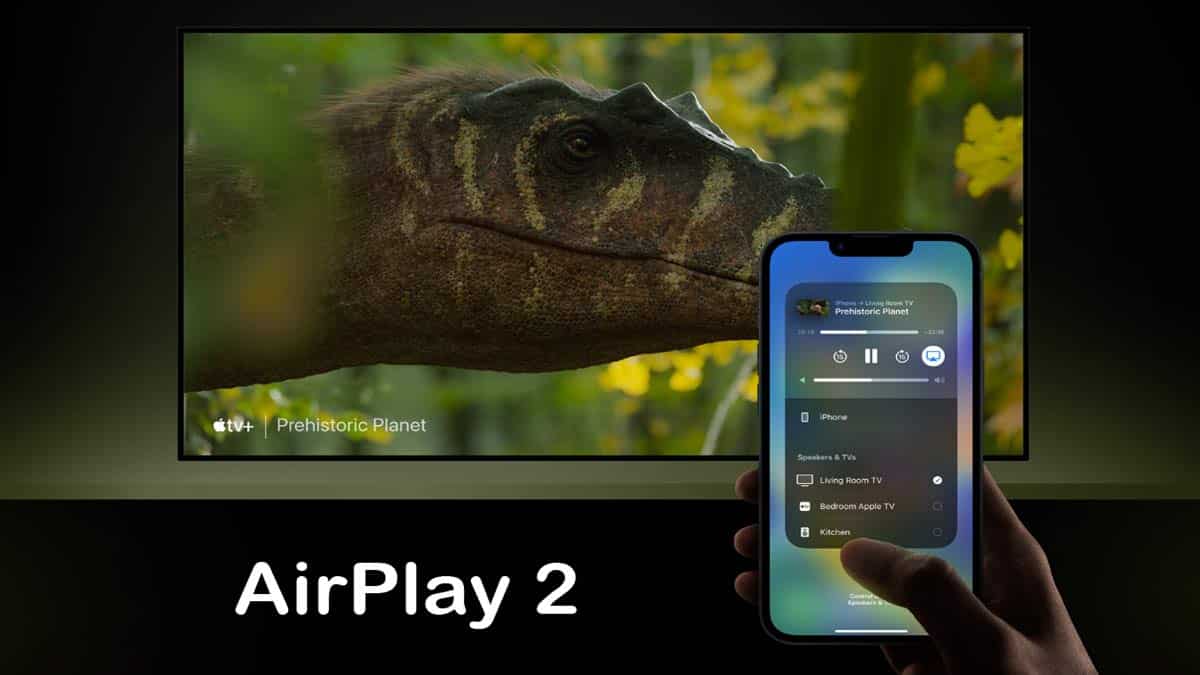AirPlay is a feature developed by Apple in 2010 which is used to share photos, videos and music from Apple devices to other AirPlay supported devices.
Here we have taken an example of Samsung TV. You can do this with all brands AirPlay 2 supported smart TVs and other devices.
You can use AirPlay to stream a video, share photos and mirror your iPhone screen to AirPlay 2 compatible smart TV and MAC.
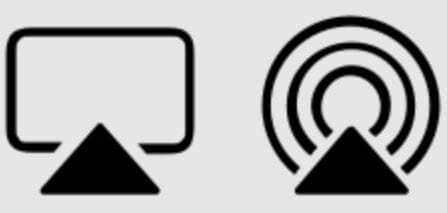
AirPlay video (left) & AirPlay audio (right)
AirPlay is supported by many different brands. List of all AirPlay 2 supported devices is available on Apple official website. by List of AirPlay supported smart TVs from all different brand is available here.
- AOC Roku TV
- ATVIO Roku TV
- Element Roku TV (Series 400, Series 450)
- Hisense Roku TV (R6, R7 & R8 Series)
- Hitachi Roku TV
- InFocus Roku TV
- JVC Roku TV (Select, Premier and Elite Series)
- LG OLED (2018, 2019, 2020)*
- LG SuperUHD SK 9, 8 series (2018)
- LG UHD UK 62 series or above, UK 7 series (2018)
- LG NanoCell NANO 9, 8 series (2020)*
- LG UHD UN 8 series (2020)*
- LG UHD UN 71 series or above (2020)*
- LG NanoCell SM 9, 8 series (2019)
- LG UHD UM 7, 6 series (2019)
- Magnavox Roku TV (55MV379R/F7, 65MV379F/F7)
- onn. Roku TV (10012588, 100024699, 100012584, 100005396, 100005397, 100012587, 100012585, 100012586)
- Philco Roku TV
- Philips Roku TV (4000 Series)
- RCA Roku TV (RTRQ6522-US, RTRU5027-US, RTRU5527-W, RTRU6527-US, RTRQ5522-US, RTRU4927-US)
- Roku® Express (2017, 2019)
- Roku® Express+ (2017, 2019)
- Roku® Premiere
- Roku® Premiere+
- Roku® Streambar™
- Roku® Streambar Pro™
- Roku® Streaming Stick™
- Roku® Streaming Stick®+
- Roku® Streaming Stick®+ Headphone Edition
- Roku® Ultra (2019, 2020)
- Roku® Ultra LT
- Roku® 3 (2013)
- Samsung FHD/HD 4, 5 Series (2018)
- Samsung QLED 4K Q6, Q7, Q8, Q9 Series (2018, 2019, 2020)
- Samsung QLED 8K Q9 Series (2019, 2020)
- Samsung The Frame Series (2018, 2019, 2020)
- Samsung Serif Series (2019, 2020)
- Samsung UHD 6, 7, 8 Series (2018, 2019, 2020)
- Sanyo Roku TV (FW50R79FC, FW55R70F, FW55R79FC, FW65R70F, FW65R79FC)
- Sharp Roku TV (2T-C45CF2UR, 4T-C60CL2UR)
- Sony A8H Series (2020)
- Sony A9F Series (2018)
- Sony A9G Series (2019)
- Sony A9S Series (2020)
- Sony X85G Series (2019 55”, 65”, 75”, and 85” models)
- Sony X80H Series (2020)
- Sony X85H Series (2020)
- Sony X95G Series (2019)
- Sony X90H Series (2020)
- Sony X95H Series (2020)
- Sony X80J Series (2021)
- Sony X85J Series (2021)
- Sony X90J Series (2021)
- Sony X91J Series (2021)
- Sony X95J Series (2021)
- Sony Z9F Series (2018)
- Sony Z9G Series (2019)
- Sony Z8H Series (2020)
- Sony Z9J Series (2021)
- TCL Roku TV (4-Series, 5-Series, 6-Series & 8-Series)
- VIZIO OLED (2020)*
- VIZIO P-Series Quantum X (2019, 2020)*
- VIZIO P-Series Quantum (2018, 2019, 2020)*
- VIZIO P-Series (2016, 2017, 2018)
- VIZIO M-Series Quantum (2019, 2020)*
- VIZIO M-Series (2016, 2017, 2018)
- VIZIO E-Series (2016, 2017, and 2018 UHD models)
- VIZIO V-Series (2019, 2020)*
- VIZIO D-Series (2018, 2019)
- Westinghouse Roku TV (UX Series, UT Series)
In this post we have resolved the following queries:
how connect airplay to samsung tv?
how use airplay on samsung tv?
how set up airplay on samsung tv?
how to cast to samsung tv from iPhone?
how to connect iPhone to samsung tv wireless?
how to stream iPhone to samsung tv?
how to screen share from iPhone to samsung tv?
how to pair iPhone to samsung tv?
how to use apple airplay on samsung tv?
Connect AirPlay to Samsung smart TV
Make sure your receiver (smart TV) is supported by AirPlay 2 from the list provided above in this post. Now Enable Airplay in your smart TV.
Also Read: How to connect iPhone to Samsung TV
Enable AirPlay in smart TV
First of all, you need to enable AirPlay in smart TV under Apple AirPlay Setting. You can follow the given below simple steps to enable AirPlay.
Go to Settings >> General >> Apple AirPlay Settings and Enable the AirPlay feature.
Connect iPhone with smart TV
- Connect your iPhone and smart TV on the same WiFi network.
- Navigate to video, photo or music you want to share.
- Click on share icon in the bottom left in your iPhone.
- Tap on AirPlay and select smart TV name.
- Enter the code in iPhone from smart TV screen.
- Shared content will display on the selected smart TV.
Now you have successfully connected your iPhone with your AirPlay 2 supported smart TV. So, you can now start play videos, share photos and stream music from iPhone to your AirPlay supported device.
How to use airplay on Samsung TV
You have already connected your iPhone with AirPlay 2-compatible smart TV using same Wi-Fi network. Now it’s time to share your video, photo or music on your AirPlay 2 supported smart TV.
Find and select the video that you want to stream in your iPhone.
Now tap on AirPlay icon in iPhone. In some apps, you may have to tap a different button first. For example, in the Photos app first tap on Share and then tap AirPlay.
Choose your Apple TV or AirPlay 2-compatible smart TV. Your video will start streaming from iPhone to your smart TV.
To stop streaming, tap AirPlay in the app that you’re streaming from, then tap your iPhone, iPad, or iPod touch from the list.
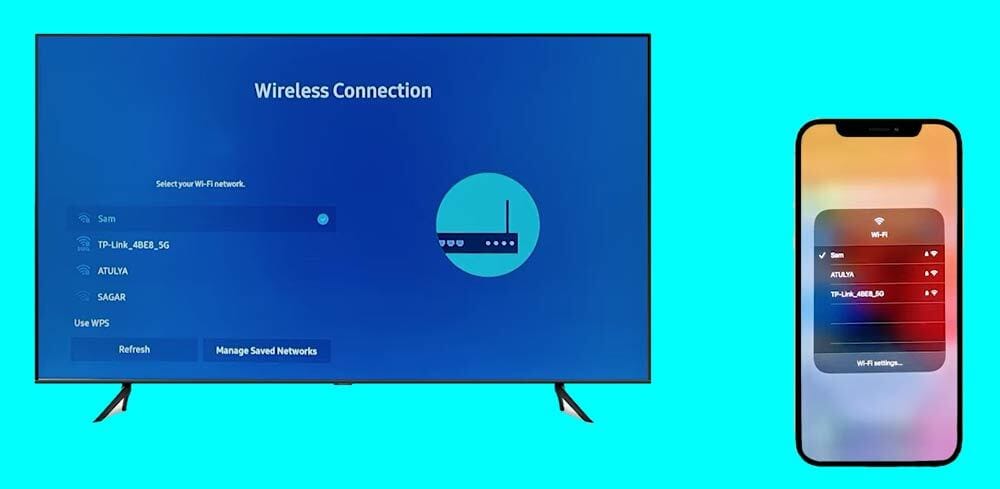

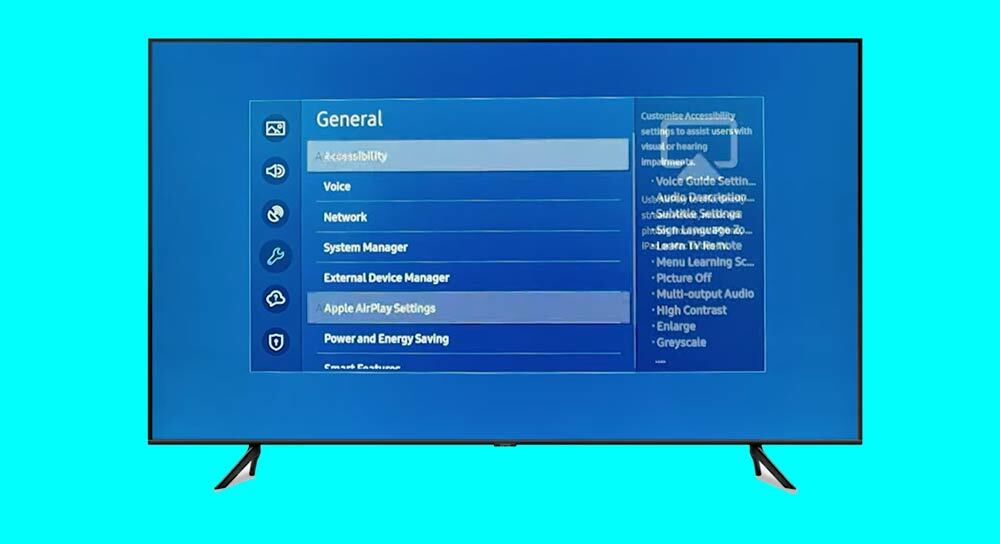
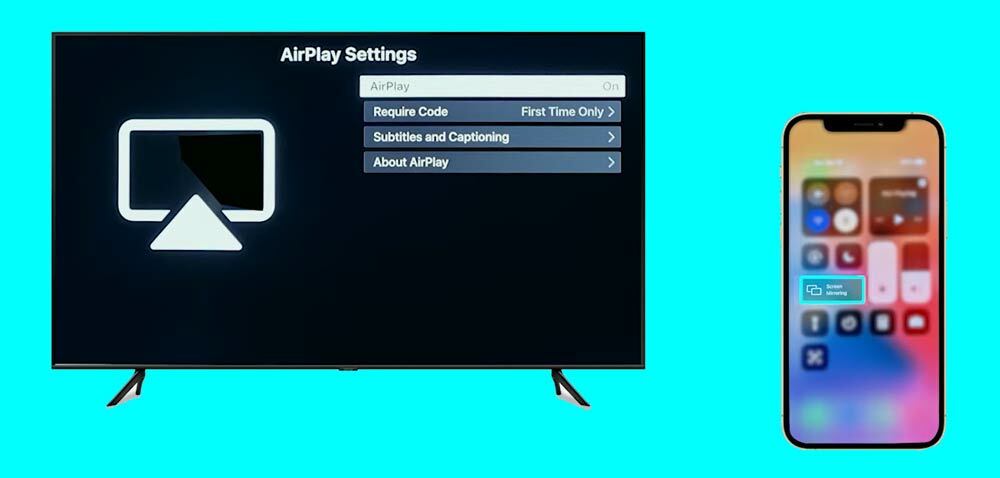
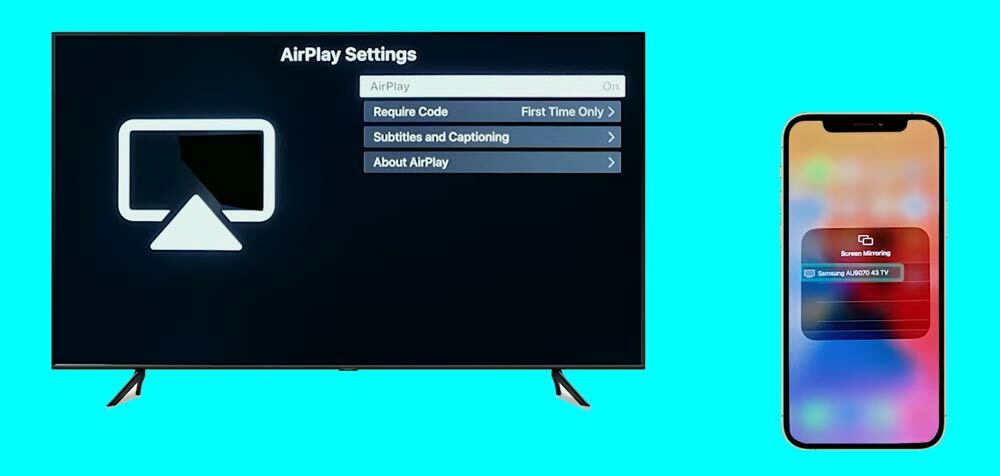
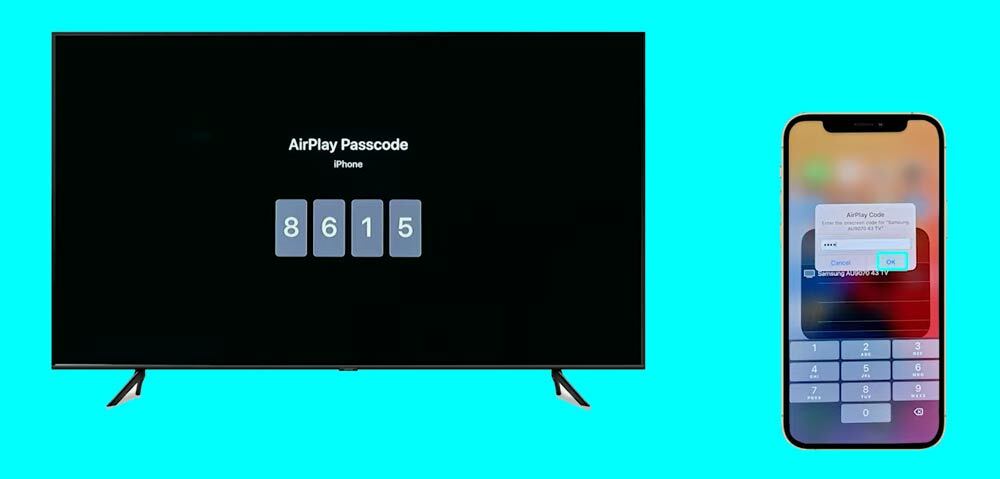

Mirror iPhone to any smart TV
AirPlay 2 feature also provide option to mirror complete mobile screen from iPhone to smart TV. This can be done by following the simple steps given below.
- Connect your iOS device with AirPlay 2-compatible smart TV using same Wi-Fi network as explained above in this post.
- Open control center in your Apple device.
- Swipe down from the upper-right corner of the screen.
- Tap on the Screen Mirroring.
- Select your AirPlay 2 supported smart TV from the list.
- If an AirPlay passcode appears on your TV screen, then enter the pin on your iOS device.
More Related Posts