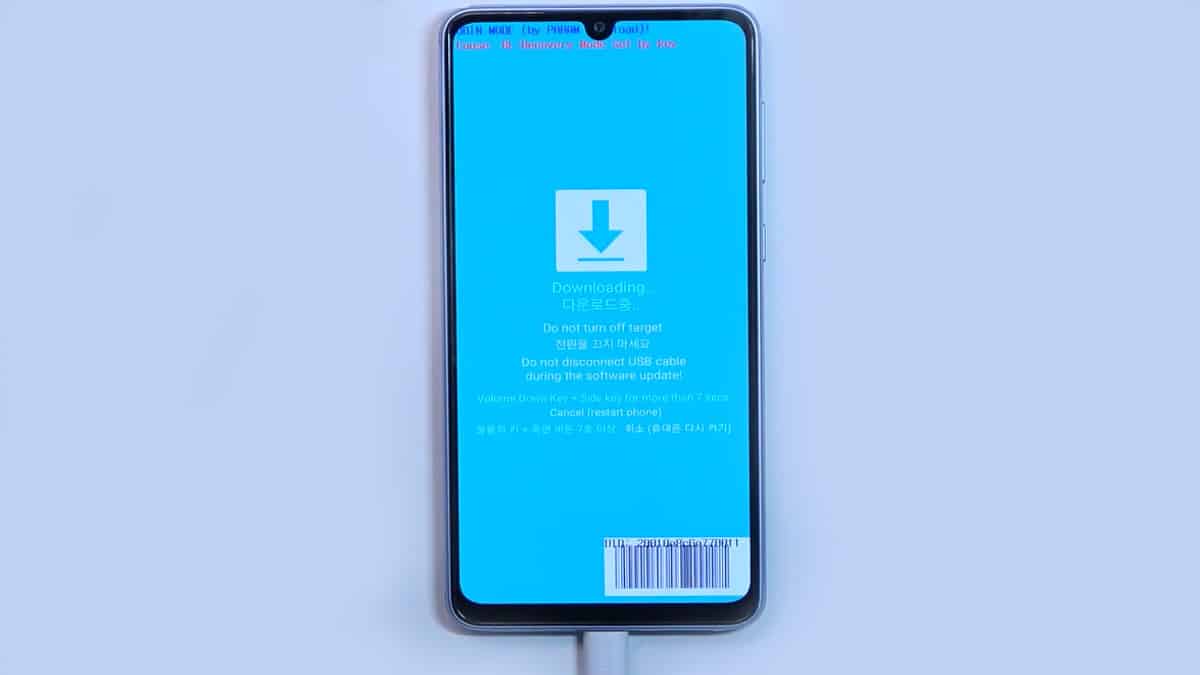If you have a Samsung phone with you and want to flash recovery images in it for learning and testing purposes then Samsung Odin Flash Tool is very useful for you. To flash recovery images in your phone you need to boot in Odin mode. Samsung Odin mode is also known as download mode.
You can easily enter the Odin mode in your Samsung phone, you can press and hold power button with volume + button for some time to enter in the Samsung download mode. Here you can connect your phone with your PC via USB cable to flash recovery images from the Samsung Odin Flash tool.
Samsung Odin tool latest available version is 3.14.4 and you can easily download Odin flash tool from our dedicated download links. We have also provided download links to all versions of Odin Flash Tool on our Odin download page.
If you have already downloaded Samsung Odin tool and stuck on the Odin mode in your Galaxy device then we can help you to come out of the situation. Here we have provided solutions to the common issues and troubleshooting guide to Samsung Odin mode.
Samsung Odin mode
Samsung Odin mode is also known as download mode in Samsung devices. It is a pre-boot mode in Samsung phones and you can easily enter it using power button and volume buttons in your phone. Samsung download mode is the interface which helps computer to communicate with your phone while flashing recovery images.
You can’t flash any recovery images in your Galaxy phone without entering the Samsung Odin mode. Samsung Odin mode is similar to Bootloader mode in Android smartphones other than Samsung devices. Samsung has replaced Bootloader mode in their devices with Odin mode.
In most of the smartphones from different brands we enter Bootloader mode to flash recovery images to customize the devices but in Samsung device we need to enter the Odin mode to flash any recovery image. Bootloader commands also don’t work in the case of Samsung devices.
There is no need to enter any command from command prompt to communicate in Samsung device as you can get all these things by using the Samsung Odin mode.
How to boot Samsung phone in Odin mode
You can easily enter a Samsung phone in Odin mode. There are two ways to boot any Samsung phone in download mode. You can boot Samsung phone in Odin mode by pressing a combination of keys and you can also do it by adb command from your PC if you have connected your mobile in Odin mode and USB debugging is enabled in your mobile.
Boot Samsung phone in Odin mode using physical keys
Booting Samsung phone in Odin mode using a combination of physical keys is the easiest way. We recommend you to boot your Galaxy phone in download mode using physical keys.
Newly launched Samsung devices have power key and volume keys, some Galaxy devices have power key, volume keys and also have Bixby key and on the other hand some Samsung devices have three keys including power key, multifunction menu key and volume keys.
So, the steps to enter download mode using physical keys may be slightly different in different models.
Boot Samsung older phone in Odin mode
You can follow the given below simple steps to enter in Odin mode using physical keys in your Samsung phone:
- Switch off your Samsung phone.
- Press & hold power, home and volume down key simultaneously.
- Keep pressing all three keys together until your phone boots up.
- Your phone will boot in Odin or download mode.
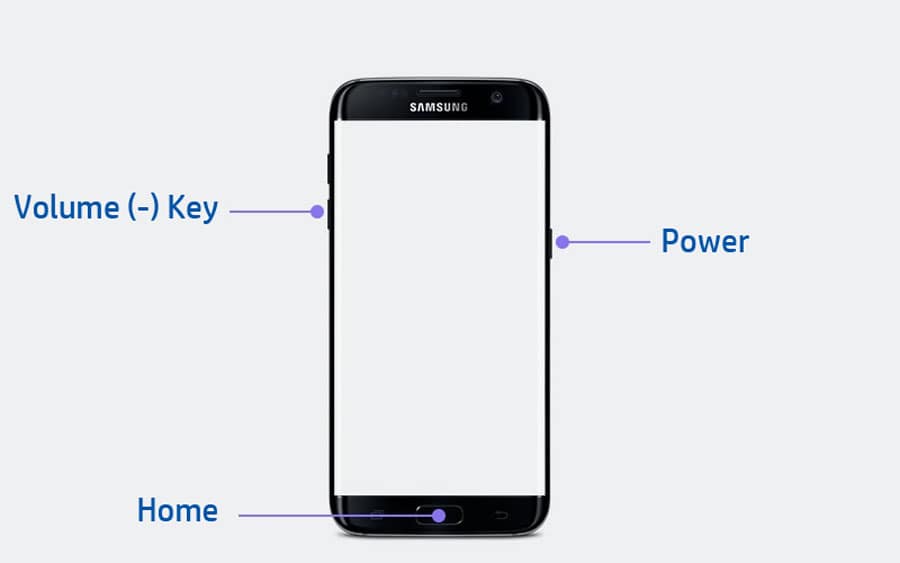
If your phone doesn’t boot in Odin mode even after following all the above-mentioned steps then you can try the same process again. If your phone doesn’t have a home key then you can check the given steps below.
Boot Samsung phone in Odin mode
If your Samsung phone doesn’t have a home key then you can boot your phone in download mode. You can try the below mentioned steps to enter in the download mode:
- Switch off your Samsung phone.
- Now press & hold the power key volume key simultaneously.
- Keep holding both the keys together.
- Your Samsung phone will boot in Odin mode.
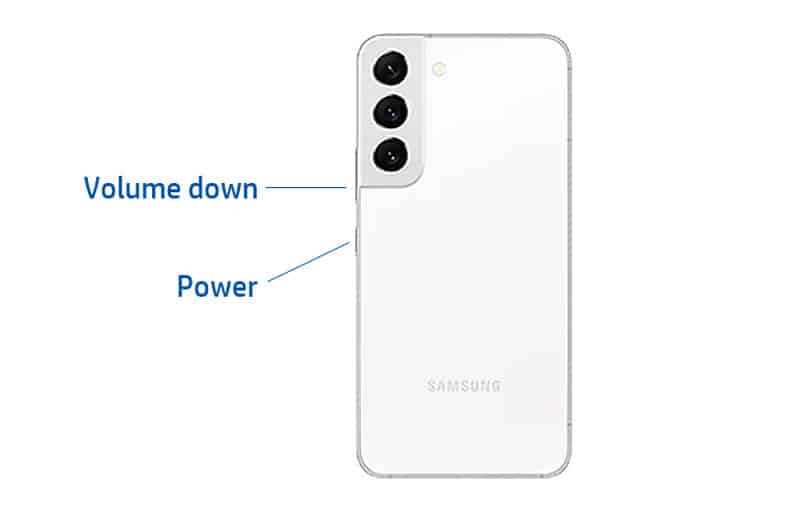
You can now do anything you want to do using Odin flash tool in your Samsung phone.
Boot Samsung phone in Odin mode using adb commands
You can also boot your Samsung phone in Odin mode using ADB commands from the command prompt. You have to connect your Galaxy device with your PC using a USB data cable.
Make sure you have enabled USB debugging mode in your phone. You can find USB debugging mode in Developer options on your smartphone. Developer option is always disabled by default.
Enable USB Debugging mode
You can find USB Debugging mode in Advanced settings of your phone. You can now follow the given below steps to enable USB debugging mode in your device:
Enable Developers Option
- Go to system Settings.
- Scroll down and find Tap on About phone option.
- Find the Version/Build Number in About phone.
- Continuously tap 7 times on Version/Build number.
- It will enable Developer option in your phone and you will get a popup showing “You are now in Developer mode“.
Activate USB Debugging mode
- Go to system Settings.
- Tap on About phone.
- Tap on Developer options.
- Search for Developer option if you can’t find it.
- Scroll down and tap on USB Debugging.
- Tap on OK button in the popup.
If you have enabled USB Debugging mode in your device and connected it with your PC using USB cable. Now you can type the following command in your PC to boot your device in Download mode.
On Windows PC
- .\adb devices
- .\adb reboot download
On MacOS or Linux
- ./adb devices
- ./adb reboot download
Exit Odin mode
Your Samsung device will boot in normal mode (boot to OS) if you have flashed any firmware in default mode and it will automatically exit the Odin mode.

Method 1: Exit Odin mode using key combination
Sometime phone stuck in Odin mode, if not followed the correct procedure or something has gone wrong during the process. Now in this case, you may have to manually exit the Odin mode.
You can try to press and hold the power button & volume down key simultaneously for about 10 seconds. Your Samsung phone will exit the Odin mode and will boot in the OS.
Method 2: Removing Battery
If the key combination method doesn’t work for you then you can try to remove your Samsung phone battery to disconnect the power supply.
And if your phone has a non-removable battery then you can wait for some time to drain your device battery.
If you have tried above mentioned methods and nothing works for you then there are chances that your OS has corrupted. Now you may have to repair the OS of your device.
Method 3: Flash the stock firmware to exit Download mode
If you have recently tried to flash custom or stock firmware in your Samsung phone then there are chances that it is not flashed properly. So, in this case you might need to flash the stock firmware again in your device.
Flashing the stock files again will erase everything from your device including settings and data saved in it. If you have previously flashed the custom or stock files then it is possible that all the data stored in your device has already been deleted.
But if you have just booted your device in Odin mode and never flashed any file in your phone then you should not flash anything in your device if you are not sure as it will delete all the data from your device.
In this case you should repeatedly try to boot your phone in normal mode using the power button and volume key.
Samsung Odin mode stuck on downloading
If your Samsung phone is stuck downloading in Odin mode then you can wait for some time to finish all the process. Normally it takes 15 minutes to flash stock files in the Galaxy device.
If your phone has stuck in Odin mode for more than 30 minutes then you can try to exit the Odin mode using the power button and volume down key.
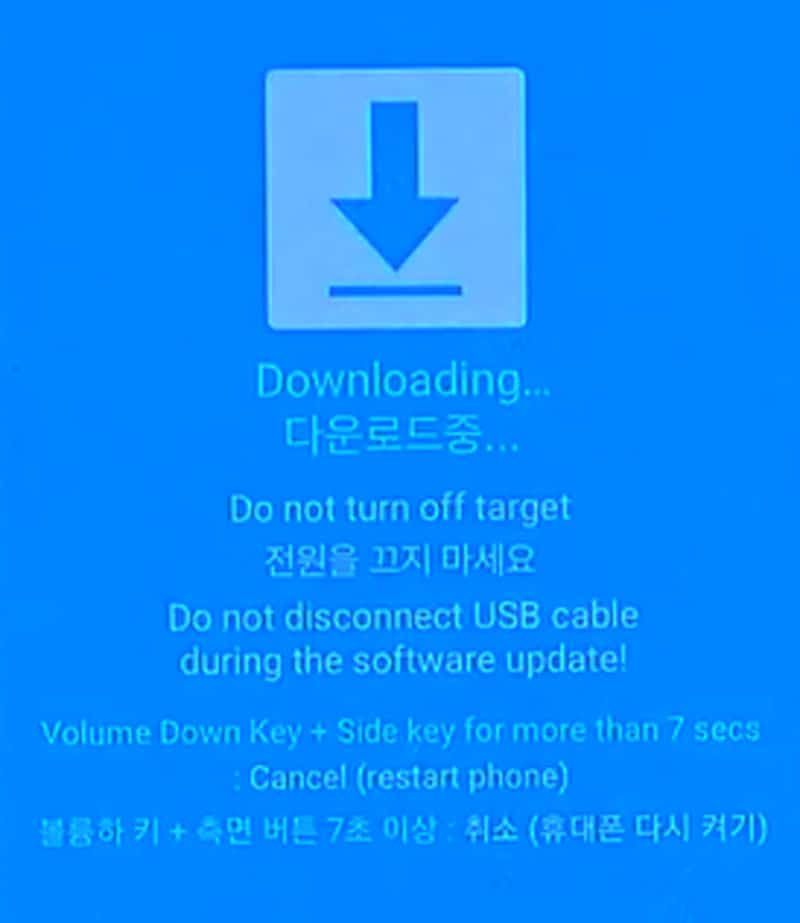
Generally, Samsung devices boot in OS after the completion of stock or custom file flashing process. If your phone is stuck in Odin mode for a very long time and showing Downloading then there are chances that you are trying to flash a wrong file or the file you are using is corrupted.
Check the following things if your Samsung phone has stuck on downloading in Odin mode:
- Check if you are flashing the correct and supported file in your device.
- Make sure your file is not corrupted and you have downloaded it properly.
- Check if the USB connection between Samsung phone and PC is not disturbed.
- Download the Stock file from trusted source and try again.
- Press & hold power button with volume down key for 10 seconds to exit Odin mode.
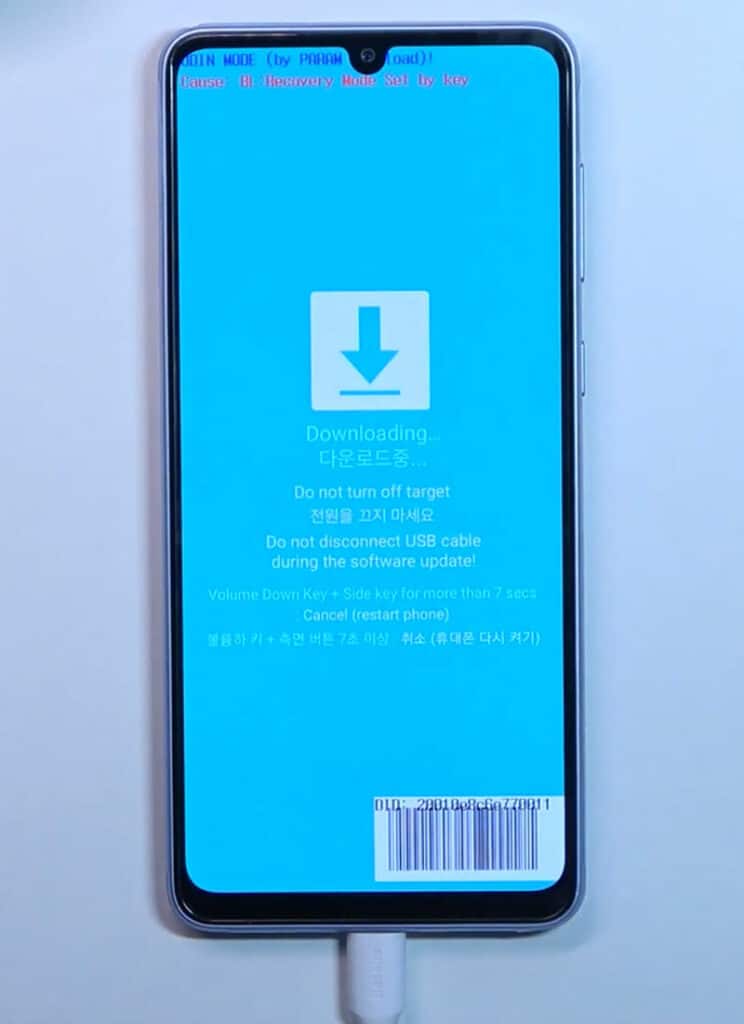
Samsung Odin mode factory reset
If you want to factory reset your Samsung phone in Odin mode then you can do it easily. But you must be sure about the process as it will wipe all the settings and data stored in your device and it is totally a non-reversible process.
Now if you really want to factory reset your phone using Odin mode then you can follow the simple steps given below.
- Connect your phone to PC using a USB cable.
- Power off your Samsung phone.
- Boot your phone into Recovery mode by pressing and holding the power button with volume up (+) key for about 10 seconds.
- Your phone will boot into Recovery mode.
- Press volume down key to select the Wipe data/factory reset.
- Now press the power button to confirm.
- It will take some time and erase everything from your device.
- You can now select the Reboot system to boot into OS.
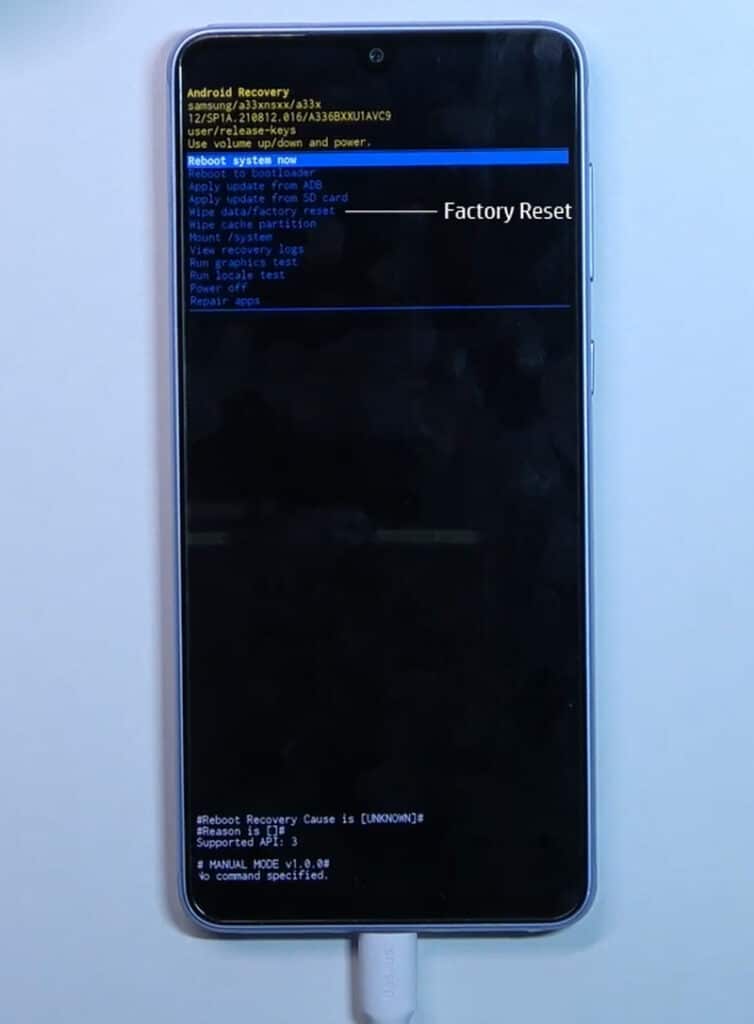
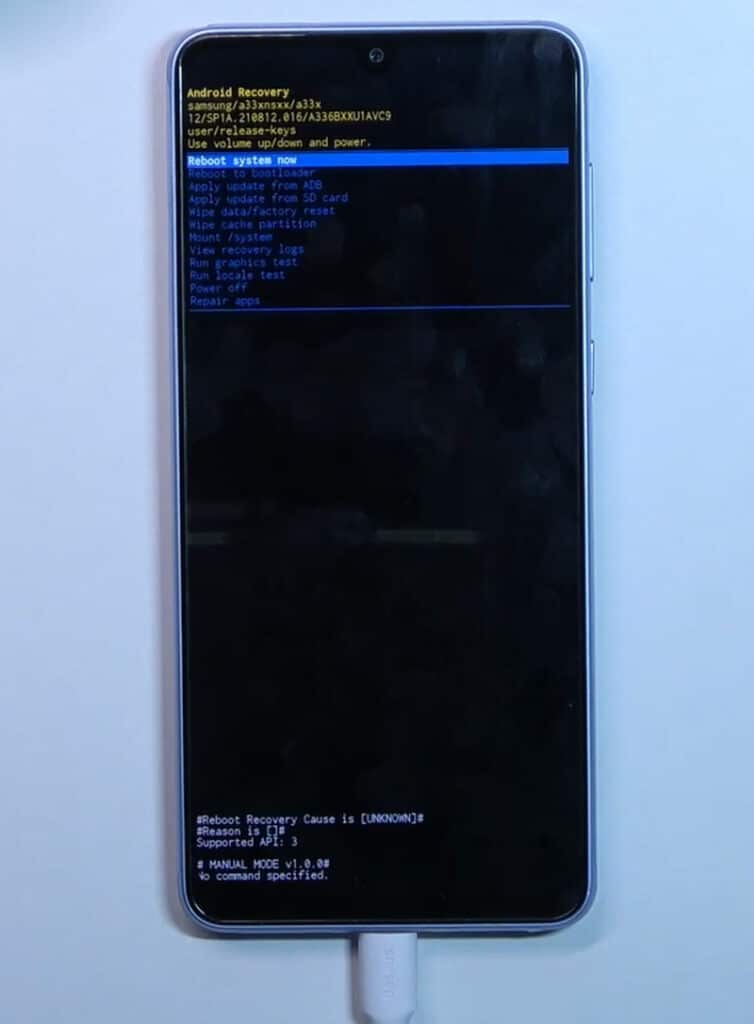
FAQs
What is Odin mode on Samsung?
Odin Mode in Samsung phones is also known as Download Mode. You can find Odin mode in Samsung devices only as it is developed by Samsung phones only.
It helps users to connect their Galaxy phones to their PC and use the Samsung Odin software to flash firmware, custom ROMs, recovery images, or perform other low-level system modifications.
Only advanced users, developers, or technicians use the Odin mode while troubleshooting or modifying their Samsung devices.
How do I get my Samsung Galaxy out of Odin mode?
You can simply press and hold the power button with volume down (-) key in your Samsung Galaxy phone to get out of the Odin mode.
Does Odin mode delete everything?
Odin is used to connect their Galaxy phones to their PC and use the Samsung Odin software to flash firmware, custom ROMs, recovery images, or perform other low-level system modifications.
However, it can delete everything if you do not follow the correct procedure and have very little knowledge about Odin flash tool. You must be careful while using the Odin mode in your primary Samsung phone.
How to fix Samsung j1 Ace Odin mode?
You can try to press and hold the power button with volume down (-) key in your Samsung J1 Ace to exit from the Odin mode.
How do I fix my Samsung stuck in Odin mode?
There are multiple steps you can follow to exit from the Odin mode in your Samsung device. Some of the tested ways are as follows:
Wait for some time and follow the instructions shown in the Odin mode.
You can try removing your phone battery to exit from the Odin mode.
You can force restart your phone to exit from the Odin mode. To do that you can press and hold the power button with the volume down key for 10 seconds. In most cases this trick works.
Use Odin Software: If you have access to a computer with Odin software installed, you can try connecting your Samsung device in Odin Mode and flashing the stock firmware. This process can help in resolving software-related issues and can be done by following specific firmware flashing instructions.
If nothing works for your device then you contact Samsung technical support team for help or you can also visit the nearby Samsung authorized service center.
How to reset Samsung with Odin?
Now if you really want to factory reset your phone using Odin mode then you can follow the simple steps given below.
Connect your phone to PC using a USB cable.
Power off your Samsung phone.
Boot your phone into Recovery mode by pressing and holding the power button with volume up (+) key for about 10 seconds.
Your phone will boot into Recovery mode.
Press volume down key to select the Wipe data/factory reset.
Now press the power button to confirm.
It will take some time and erase everything from your device.
You can now select the Reboot system to boot into OS.