In this post, we have discussed how to get your Samsung Galaxy screen color back to normal. If you have made some changes in your Galaxy phone display settings and are unable to revert it back to the default settings then this post can help you.
Many times we do experiments with our smartphones to try new features and spend some time learning about the smartphone and later we find that we have made some changes that are undesirable. But in many cases, we don’t know how to revert back your Samsung Galaxy phone to the normal position. Because we have made many changes and don’t know which particular change has affected this.
If you have changed your Samsung Galaxy phone display color to grayscale, black and white, or changed the color temperature of your device screen then we have described all the easiest ways to get back to normal settings.

How to turn off black and white on Samsung
If your Samsung Galaxy phone display is looking black and white and not showing any color, it could be due to the recent change in a few settings in your phone. You need to check if you have enabled the Bedtime, Dark mode, or Visibility enhancements mode functions in your Samsung Galaxy phone.
If any of the above features are enabled in your Samsung phone by mistake then you need to disable it to get back your screen to normal. You can now try the below-mentioned steps to disable these features in your Samsung Galaxy phone.
Also Read: Samsung green line on screen issue fixing
Turn off the sleep mode feature
Sleep mode is a feature in Samsung phones that is designed to reduce eyestrain at night hours. The sleep mode feature changes the screen color to black and white when enabled. So you need to disable it on your Samsung phone.
The sleep mode feature works on a scheduled basis so it will be daily at night and disabled in the morning every day. So if your Galaxy phone is following this pattern then there are chances that sleep mode is enabled on your Samsung phone.
Steps to turn off the sleep mode on Galaxy device are as follows:
- Go to System Settings on your Samsung phone.
- Tap on the Modes and Routines option.
- Swipe and tap on the Sleep option.
- Tap on Turn Off to disable the sleep mode.
- Here you can also change the settings, you can disable the grayscale, and try other features.
Turn off the dark mode
Dark mode is a feature that turns your screen dark with colors. Dark Mode is also known as Night Mode in some Samsung models. If you are seeing your phone screen black with other colors then there are chances that the dark mode is enabled on your Samsung phone. You need to disable the dark mode in your phone to turn back its screen to normal or light mode.
Steps to turn off the Dark mode on Galaxy devices are as follows:
- Go to System Settings on your Samsung phone.
- Tap on the Display option.
- Tap on Light to disable Dark mode.
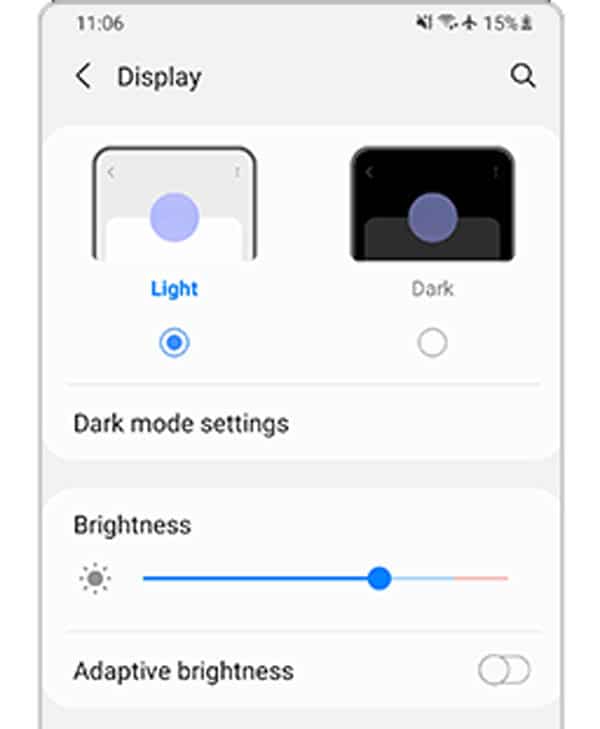
Once you enable the Light mode it will automatically disable the Dark mode in your Samsung phone. Light mode is the default mode in most of the smartphones.
You can also disable the Dark mode in your Samsung phone from Quick Settings. Quick Settings can be opened by swiping down from top to bottom on any screen on your phone.
Find the Dark mode option in Quick settings and tap to disable it if it is already enabled.
Turn off Accessibility options
Samsung has Accessibility options to help people with vision loss or blindness. Some of the Accessibility options change the screen color to black and white because there is no use of colors for the blind or people with vision loss.
You need to disable the accessibility option to turn your screen back to normal mode. Accessibility options can be helpful for blind people but can be very irritating for normal users.
Steps to turn off the Accessibility mode on Galaxy devices are as follows:
- Tap on the Accessibility option.
- Tap on Visibility enhancements.
- Then tap on the Color Adjustments.
- Now tap on the Switch to turn off color adjustment.
If you have disabled all the above-mentioned three features including Accessibility mode, Dark mode, and sleep mode then your screen will turn back to normal.
Disable bedtime mode
All the colors on your Samsung phone screen will show in grayscale if Bedtime mode is enabled in your Samsung phone. This feature is to help and prepare yourself for bedtime as it will show fewer colors and low contrast. This feature reduces eye strain and prevents sleep disturbances before going to sleep.
Go to Settings >> Digital Wellbeing and parental controls >> Bedtime mode and Disable the turn-on as scheduled.
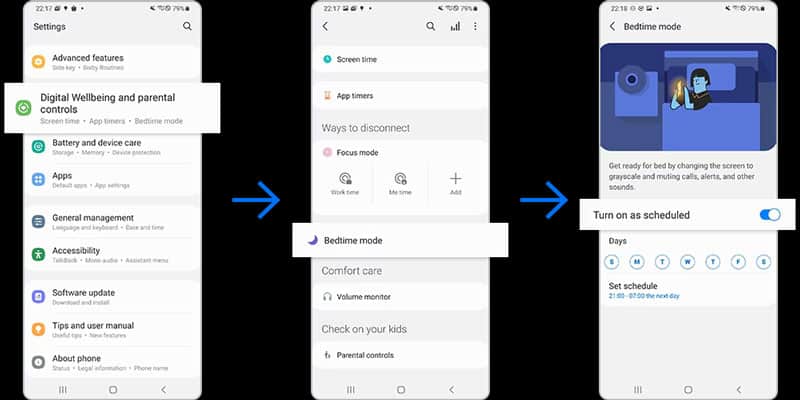
Do the color adjustments
If your screen is showing different colors on your Samsung phone then you need to do the color adjustments using system settings. Samsung phones provide you the facility to customize the color, saturation, and contrast of the display.
So if you have by mistake made some changes in display color adjustments and are unable to revert back then this guide will help to set display settings to normal.
Go to Settings >> Display >> Screen Mode >> Natural.
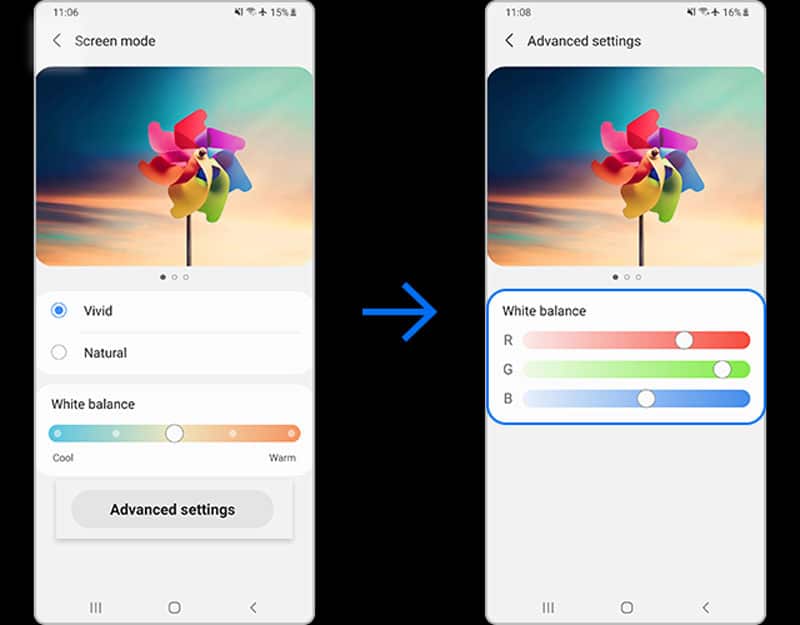
If you want to do some customization with your screen color settings then you can also select the Vivid in place of Natural and again tap on Advanced settings to manually set the color of your Samsung phone screen.
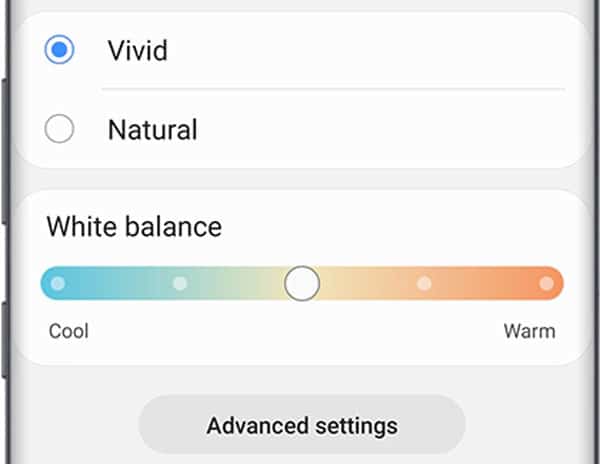
Also Read: Incoming call not showing on screen Samsung
Reset Display settings to default on Samsung
If you have tried everything including the steps mentioned above in the post but your screen is still showing black and white then you can try to reset all the device settings to default.
Changing the system settings to default will reset all the settings of your Samsung device. The advantage of this feature is that it will not erase any data stored on your device. But you may have to various settings again on your smartphone.
Steps to Reset all the settings to default mode without deleting data on Galaxy phone are as follows:
- Go to System Settings on your Galaxy phone.
- Scroll to the bottom and tap on About phone.
- Again scroll down to the bottom and tap on Reset.
- Now tap on the Reset settings option.
- Again tap on the Reset settings button.
- Enter your current PIN and tap on OK.
- Now tap on the Reset button.
- Wait for some time it will reset all the settings to default values.
Resetting settings to default will also fix many other features in your Samsung phone. So you can try this option safely and it will not delete any data stored in your phone memory but change all the settings to their default values.

