Soundbar amplifies the audio output of TV to produce the final awesome sound quality. Connecting Samsung soundbar with Samsung or any other brand TV is a great way to enhance your movie watching experience.
You can enjoy the theatre experience at your home if you have a UHD large screen TV and good quality Soundbar.
If you have already purchased a Samsung soundbar and a UHD TV and are trying to connect your Samsung Soundbar to your Samsung TV wirelessly then you have come to the right place.
Because in this post, we have explained the 02 ways to connect Samsung soundbar to a TV wirelessly.
There are multiple ways to connect a Samsung soundbar to a TV, some have advantages over others as some produce better sound quality.
Also Read: How to download apps on Samsung TV
Type of connections
There are two basic ways to connect Samsung soundbar to a TV, one is wirelessly and another is with wired connection.
Wireless connection
Wireless connection has the advantage that you are not required any wire connection to setup. So, you can find the clean layout of your setup with any jumbling of wires.
You can also move your soundbar easily if you have set up your TV wirelessly. But wireless connection may produce less sound quality as compared to wired setup as there may be interference due to outer conditions like power outage and nearby electric appliances.
Some of the best examples of Wireless connection are Wi-Fi and Bluetooth.
Wired connection
Wired connection has the advantage that they produce the best possible sound quality with all details. It is difficult to change the layout in wired connections and requires a lot of effort as compared to wireless connections.
Some of the best examples of Wired connections are HDMI, Optical and Auxiliary.
Also Read: Connect Samsung soundbar to TV using HDMI & Optical cable
Connect Samsung SoundBar to TV wirelessly
If you want to connect your Samsung soundbar to a TV wirelessly then you can consider Wi-Fi or Bluetooth mode. In our opinion Wi-Fi is the best option to connect Samsung Soundbar with your TV as it provides better sound quality than Bluetooth mode.
Wi-Fi connect also has the advantage over Bluetooth because of its wider range than Bluetooth. A Wi-Fi connection also multiple connections between TV and the sound system.
How to connect Samsung soundbar to TV using Wi-Fi
Now you can follow the simple steps to connect Samsung TV to a soundbar using Wi-Fi connection:
- Select the soundbar Source to Wi-Fi using the source button.
- Connect your mobile & TV to the same network.
- Open the SmartThings app in your mobile and click on Add icon (+).
- Tap Device on SmartThings app and follow the steps: AV >> Soundbar >> Start >> location >> Room.
- Now the smartphone will search for the soundbar and connect automatically.
- Select Settings >> Sound >> Sound Output >> WIFI on your Samsung TV.
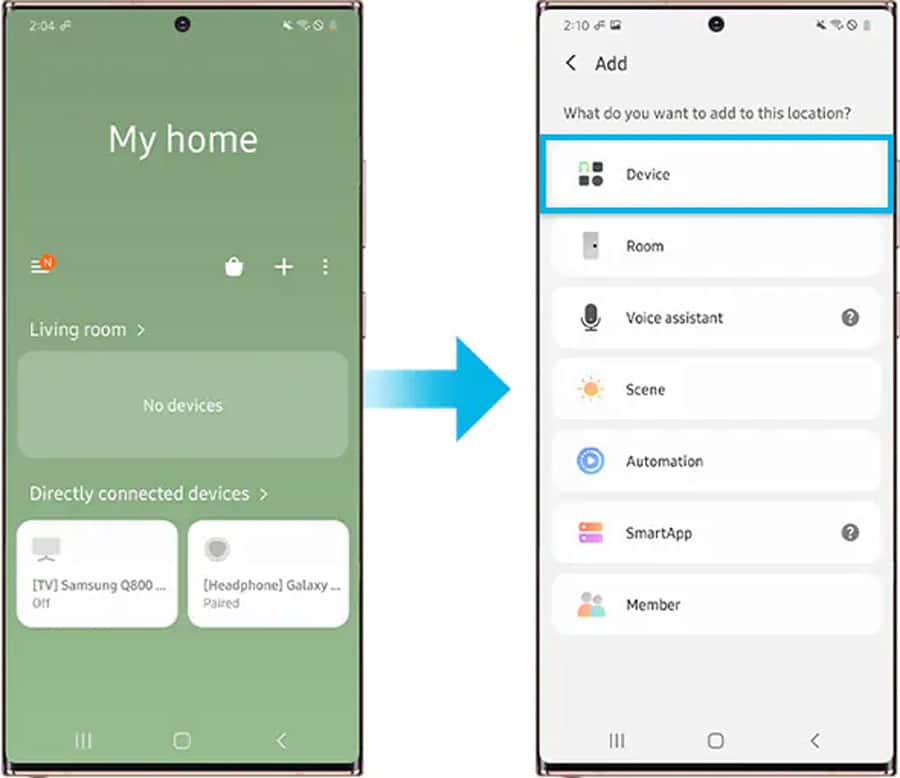
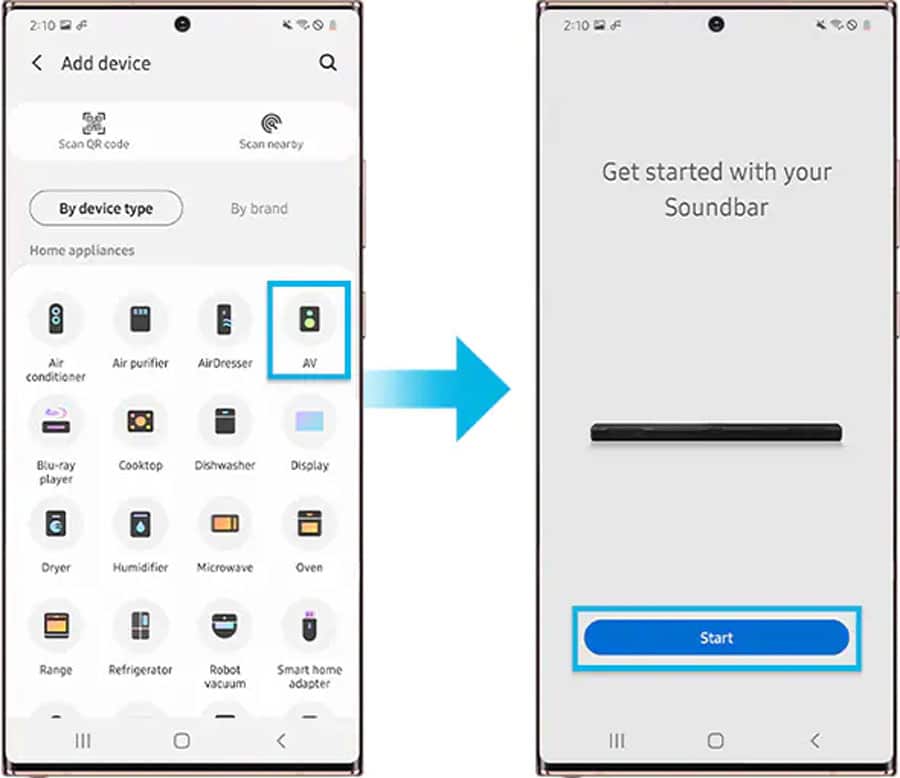
Also Read: How to turn on Samsung TV without remote
Connect Samsung soundbar to TV via Bluetooth
You can also connect your Samsung soundbar to any TV using Bluetooth if both of your devices including Soundbar and TV support Bluetooth.
Now you can follow the simple steps to connect your Samsung soundbar to your TV using Bluetooth:
- You can press the Source button on your soundbar and set the source to Bluetooth “BT”.
- Bluetooth mode will change to Bluetooth pairing mode in a few seconds.
- If BT READY appears in the soundbar then press and hold the source button again for about 5 seconds to display “BT PAIRING”.
- When the “BT READY” appears on soundbar then navigate to Samsung TV settings.
- Now Navigate to following on your TV using remote control: Home >> Settings >> All Settings >> Sound >> Sound Output >> BT Speaker List >> Pair and Connect.
- Wait for the Bluetooth of your Samsung TV until it pairs with Soundbar.
Now you have all done, you can now play music or movies on your TV and the amplified sound will come out through your connected Samsung soundbar.
Also Read: How to connect Samsung phone to TV

