Samsung is one of the largest smartphone selling brand across the world. All Samsung smartphones are based on Android by Google.
Samsung smartphones come with latest features, but most of the mid range Samsung smartphones are lacking App lock feature. Specially all Samsung M-series phones are not having the App lock feature.
Mobile phones are evolved from a only calling phone to advanced multitasking smartphones with having 5G internet capabilities. So the new features are being added to mobile phones.
There are unlimited useful apps available on Google play store to do specific tasks and many applications come pre-installed in latest smartphones.
Some of these apps are very useful where we keep our private or confidential data. So we are required to lock and hide these apps in our smartphone to make them inaccessible for others.
This post provides you answer to the following queries:
- App lock in samsung
- How to lock apps in samsung
- How to lock app in samsung m31
- Samsung app lock Apk
- Samsung app lock setting
- How to set app lock in samsung
- How to put password on apps samsung
- Samsung s secure app download link
Also Read: How to fix Samsung Secure Folder missing
App lock in Samsung
App lock feature is required to hide and lock apps as well as confidential data in Samsung phones. But App lock feature is not available most of the Samsung phones.
There are many apps available on Google Play store to hide and lock apps in any Android including Samsung.
But these third-party apps may not be safe for your phone as you want to lock confidential apps and data in App lock.
So in this post, we have discussed the best as well as official way to hide and lock apps in Samsung mobile.
How to lock apps in Samsung
You can lock apps in Samsung using Samsung official App Lock which comes pre-installed in most of the flagship smartphones.
If you are using Samsung M series or low budget range series smartphones then you will not find S Secure app or Secure Folder in it.
So first you need to install it manually in your Samsung mobile after that you can use S secure app to hide and lock your important apps and data in your mobile.
Samsung App Lock Name
Some of you might be confused and want to know the Name of Samsung App lock. There are two app locks for samsung smartphones.
Samsung S secure and Secure folder are the App locks for Samsung smartphones.
You can lock your apps in Samsung mobile using these two ways:
S Secure App
S Secure is an application software developed by Samsung for Samsung smartphones only. You can use S secure to hide and lock required apps as well as private data in your mobile.
You can use Pattern, PIN, Password or fingerprints to hide and lock your apps and data. Apps will be locked after the locked app is closed or the device screen turns off.
You can lock and mask apps using S secure app. Masking an app will block notifications from it and mask it on your phone.
But the biggest drawback of S secure app is that it can only mask (hide) the downloaded or third party apps. You can’t mask (hide) built-in apps like gallery, settings, file manager and contact using S secure app.
This app is not much secure because anyone who has access to your Samsung mobile can uninstall it easily and all the apps and data will be unlocked after uninstalling it.
So the app and data locked by S secure is not that much safe. But it will become safe you make S secure app a system app. But this can only be done after root your device.
Secure Folder
Secure Folder is the encrypted space in Samsung devices where anyone can keep private photos, video, files, apps and other data.
The encrypted space in secure folder is having the defense-grade security platform by Samsung Knox, which is capable of protecting important information from malicious attacks and unauthorized access.
No one except you can delete this folder and data kept safe inside it except you share your Pin, Password or Pattern with someone else after handing over your mobile to him/her.
S secure app also provide similar functionality to Secure folder but Secure folder is much secure than S secure application for Samsung phones as Secure folder is the part of the operating system.
Also Read: How to Lock Apps in Samsung without any App
Samsung App Lock Download
You can use Pattern, PIN, Password or fingerprints to hide and lock your apps and data. Apps will be locked after the locked app is closed or the device screen turns off.
You can lock and mask apps using S secure app. Masking an app will block notifications from it and mask it on your phone.
Galaxy Store Download link
| App | S Secure |
| Supported device | Samsung Phones |
| App Version | 4.0.04 |
| Last Updated | 30 Dec 20 |
| Size | 3.78MB |
| Developer | Samsung Electronics Co. Ltd |
Google Play Store Download link
| App | S Secure |
| Supported device | Samsung Phones |
| App Version | Varies with device |
| Last Updated | 26 Dec 19 |
| Size | Varies with device |
| Developer | Samsung R&D Institute India Noida |
Google Drive Download link
| App | S Secure |
| Supported device | Samsung Phones |
| App Version | 5.0.10 |
| Last Updated | 01 Mar 22 |
| Size | 3.83MB |
| Developer | Samsung |
Samsung Secure Folder Download
Secure Folder provides the defense-grade Samsung Knox security platform to create a private, encrypted space. It is only available for Samsung Galaxy Phones.
Apps and data moved to Secure Folder are sandboxed separately on the device and gain an additional layer of security and privacy.
Google Play Store Download link
| App | Secure Folder |
| Supported device | Samsung |
| App Version | 1.1.07.6 |
| Last Updated | 31 Jan 18 |
| Size | 8.6MB |
| Developer | Samsung Electronics Co. Ltd. |
Google Drive Download link
| App | S Secure |
| Supported device | Samsung Phones |
| App Version | Unknown |
| Last Updated | Not verified |
| Size | 16.26MB |
| Developer | Samsung |
Also Read: How to lock & Hide apps in Xiaomi
How to use Secure Folder in Samsung to hide apps & data
Samsung Secure Folder as well as S Secure are almost similar to use. You can find a little difference in secure folder and S secure app which varies from version to version only.
You can follow the simple steps to create Secure folder in Samsung mobile:
- Go to System Settings.
- Tap on Biometrics & Security.
- Click on Secure folder.
- Tap on Agree.
- Now you are required to sign into Samsung Account.
- Enter your Samsung Account details or create new account if you don’t have any.
- Provide Samsung account login details.
- Tap Sign in, Continue or Agree.
- Also enable Reset with Samsung Account option.
- Select lock method among Pattern, PIN & Password, then tap on Next.
- Provide lock method and click on Continue.
- Secure folder shortcut will be added to Home screen and App drawer.
You can also check How to use Secure Folder in Samsung from graphical representation using images given below.
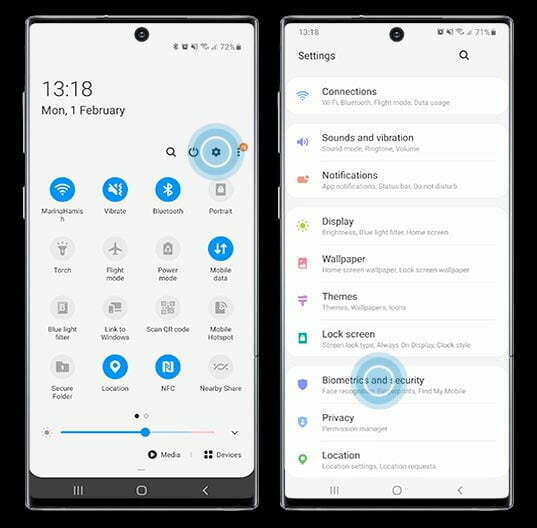
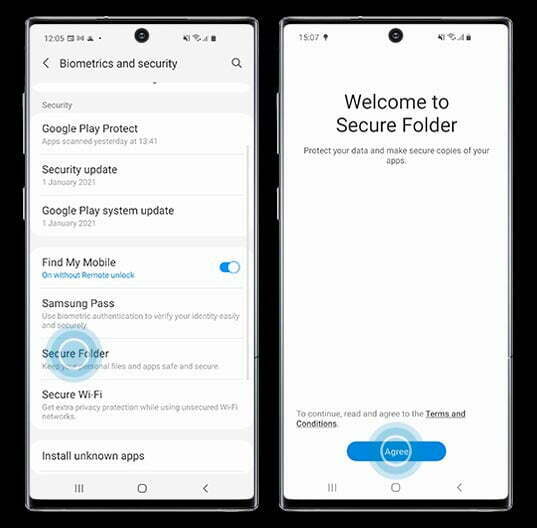
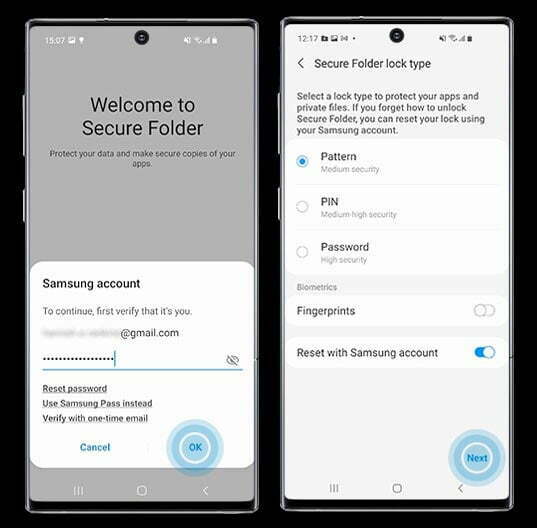
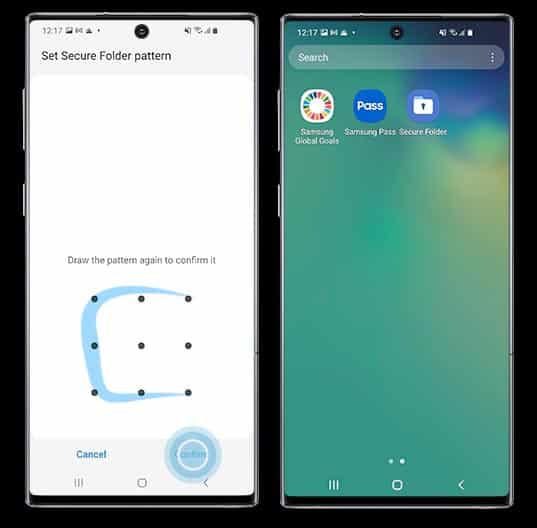
Also Read: How to open Private Safe in Realme
How to hide Secure Folder from app drawer
Its very simple to hide secure folder from app drawer and home screen in Samsung phones. You can follow the simple steps to hide secure folder in Samsung:
- Open system Settings.
- Scroll down and tap on Biometrics and Security.
- Tap on Secure folder.
- Click on Show icon on Apps screen.
- Tap on Hide to confirm.
- Secure Folder is invisible from app drawer and home screen.
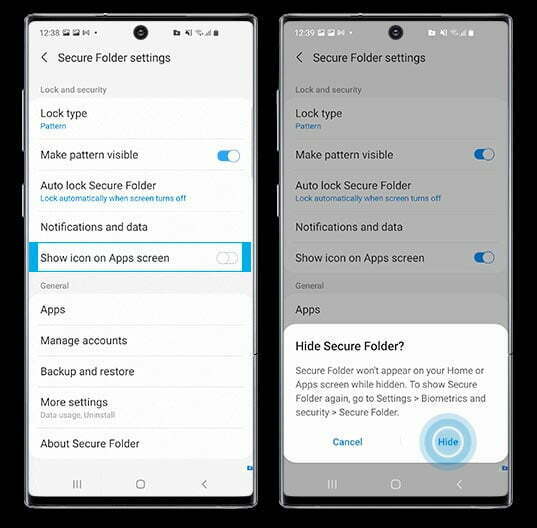
You need to unhide Secure folder to access this again. You can follow the same steps to unhide the Secure folder in your Samsung device.
How to open Secure Folder in Samsung
After you have created Secure folder in your Samsung mobile, you will find an app shortcut named as “Secure Folder” on home screen as well as inside app drawer.
You can click on Secure folder from app drawer as well as home screen in your Samsung mobile.
How can I delete Secure Folder in Samsung
If you don’t find Secure folder useful in your Samsung mobile then you can easily uninstall or delete it. You can follow the simple steps given below to delete Secure Folder in Samsung mobile:
- Go to System Settings.
- Tap on Biometrics & Security.
- Click on Secure folder.
- Find and Click on More Settings option.
- Tap on Uninstall.
- Select Move media files out of Secure Folder.
- Again click on Uninstall option to confirm.
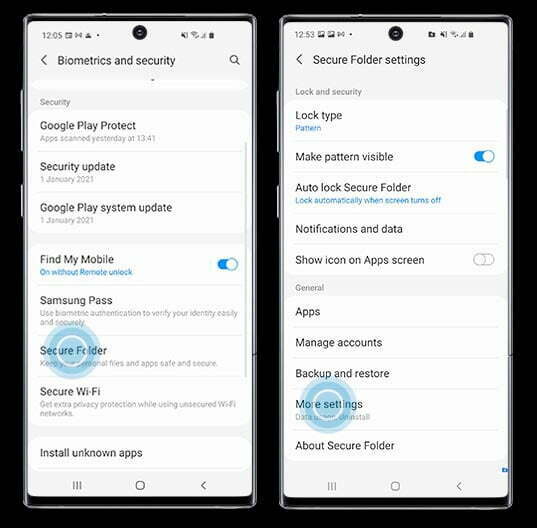
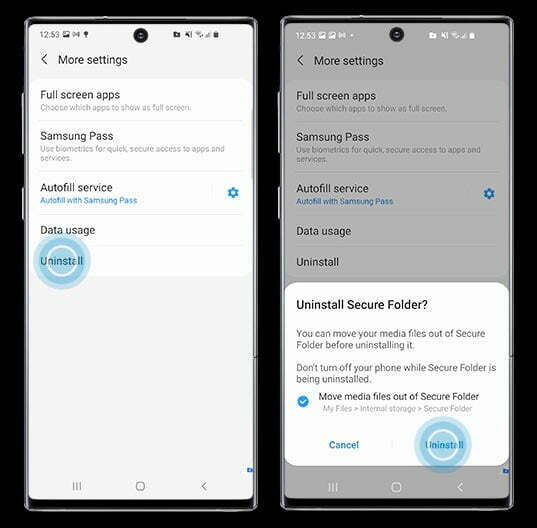
You have all done. Secure folder is now deleted from your Samsung mobile and all the apps and data stored inside it has been moved to its native place.
We hope that you have find this post helpful to you. If you still have any question or feedback then let us know in the comment section below.
More Related Posts
- How to Lock Apps without any App in Samsung
- Samsung factory reset code
- Samsung mobile secret codes pdf
- Samsung Test codes working
- How to factory Reset locked Samsung
- How to change Samsung account Email
- How to remove Samsung Account
- How to take screenshot in Samsung
- How to change the font style Samsung
- How to fix Samsung secure folder missing
- Samsung factory reset code for Android
- Fix Samsung phone heating problem

