It is very important to set the date & time correctly in Samsung phone. Because setting date & time to correct will keep you in schedule.
Other than keeping you on schedule, setting date & time to correct is very important to work many functions properly in your Galaxy phone.
Now a days most of us wear watch for steps recording, heart rate monitoring, smartphone notifications and for status in society but we see time in the phones.
There are two basic ways to set date & time in Samsung phones. First is automatic and second is manual so here we have mentioned both of these ways to set Samsung time settings.
Also Read: 03 ways to check RAM in Samsung
Samsung Time Settings
There are so many reasons when you need to set time and date in your smartphones accurately. Here first we have explained how to change date format in Samsung phone and then we have explained how to set time in Galaxy phones step by step.
Set date & time to automatic
You can set date & time to automatic to sync it with the date & time of the network provider. You can follow the simple steps to set date & time to automatic:
- Go to system settings.
- Scroll down & tap on General management.
- Tap on Date and time.
- Enable Automatic date & time option.
- You have all done, your phone time will sync with network provider time automatically.
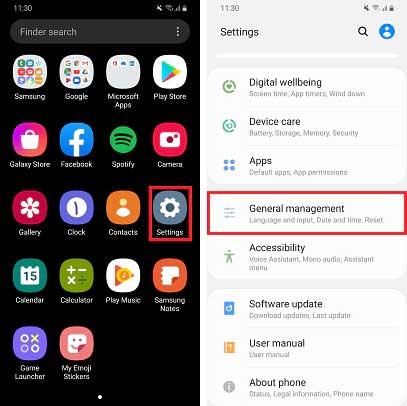
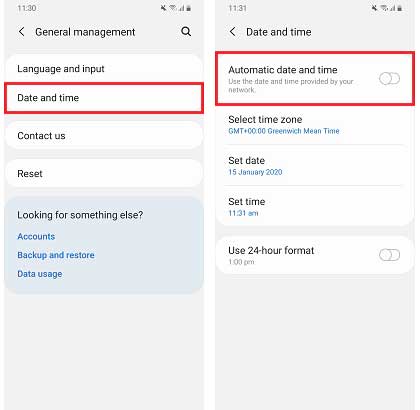
Make sure your phone is within network. You may need to set the time & date in your Samsung phone if you have not inserted SIM card and not connected to any WiFi.
Also Read: Samsung Good Lock new feature
Set the date & time manually
Settings date & time manually is a good idea if you want to set your time according to your personal choice. Its a batter option if you want to set your clock few minutes forward. As it will help you to be one step forward from others.
- Go to system Setting in Galaxy phone.
- Scroll down and tap on General Management.
- Tap on Date and Time.
- Tap on Select time zone.
- Tap on Region.
- Select your country from the list.
- Tap on back button.
- Tap on Set date.
- Tap the current date on the calendar.
- Tap on Done.
- Now tap on Set time.
- Change the time by swiping up & down on the clock.
- Tap done to confirm.
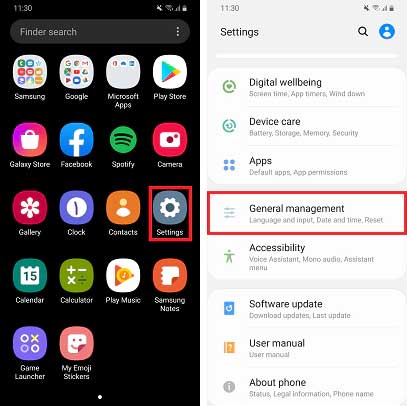
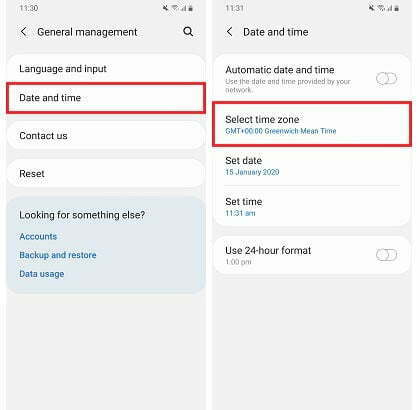
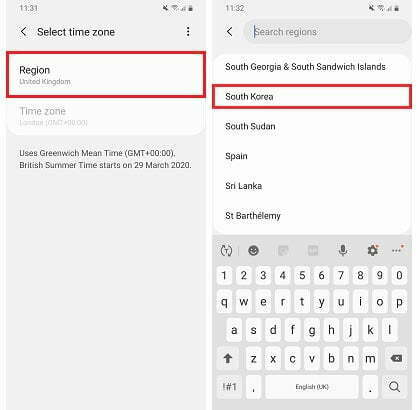
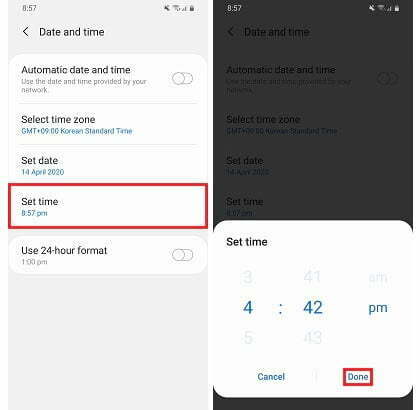
You have now set region, date and time in your Samsung Galaxy phone. Now we want to know that how to change time format from 24 hours to 12 hours.
Also Read: Check battery health in Samsung
You can follow the simple steps to set date and time in your phone.
Time Zone: Settings >> General Management >> Date and Time >> Select time zone >> Region and select your country name from the list.
Set Date: Settings >> General Management >> Date and Time >> Set date and select the current date on the calendar.
Set Time: Settings >> General Management >> Date and Time >> Set time >> and Change the time by swiping up & down on the clock >> Done.
How to change clock format in Samsung
There are two clock formats available in every smartphone. Most of us like to set clock format to 12 hours. Only few people want to set clock format to 24 hours. And it is up to your choice only, you can set any one of these two formats.
I personally use 24 hours clock format in my smartphone. We have also noticed that 24 hours time format is used by railways and military services to avoid confusion in AM/AM.
Normally people at home use AM/PM time format for their convenience. The major benefit of using 24 hours clock format is that it doesn’t require AM/PM indications.
Clock Format: Settings >> General Management >> Date and Time >> Select time zone >> Region and select your country name from the list.
Now here we have explained how to change 12 hours AM/PM clock format to 24 hours clock format. You can follow the simple steps given below to set your Samsung phone clock format from 24 hours to 12 hours.
- Go to system settings in Samsung.
- Scroll down and tap on General Management.
- Tap on Date and time.
- Disable the Use 24-hour format.
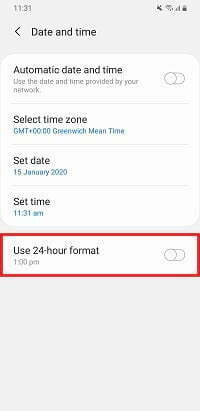
We recommend you to set your Samsung phone date & time to set automatically. In this case you need not to worry about date & time settings as it will be automatically change accordingly from the Network.
If you don’t want to set your phone date & time to automatically then you can also set it manually but in this case you also need to set your clock format to your country.
This post is has answer to following questions:
- Samsung time setting?
- How to change clock format in samsung?
- How to change samsung clock to 12 hour?
- How to change time in samsung mobile?
- How to set date in samsung mobile?
We have tried our best to provide the detailed information about Samsung time settings. We have also explained how to change clock format in Samsung phones.
If you still have any question or feedback then let us know in the comment section below. Your valuable feedback is always appriciated and help us to improve this blog.
More Related Posts

