Samsung company’s smartphones are not limited to just calling facility, today’s smartphones come with a lot of great features.
Samsung’s smartphones are no less than any computer and this is the reason why their prices are also very high.
Due to the small size and high price of smartphones, there are many incidents of their theft and sometimes we forget to put our phone anywhere.
So in such a situation, we can easily find our Samsung phone with the help of Samsung Find My Device.
But to do this, you must have already enabled Samsung Find My Device in your Samsung mobile so that in case of loss of mobile, we can find it or take any other action.
You can enable Find my device in your Samsung mobile with the help of steps told below in this post.
You can’t trace, locate or find you Samsung phone using FindMyMobile feature if you have not enable FindMyMobile in your Samsung phone.
So you must consider immediately to enable FindMyMobile when you buy a new smartphone as it is a very good feature and might be helpful to you in some situations.
Also Read: Fake incoming call feature in Samsung
How to use find my mobile Samsung
As we have already told you that you can’t trace or find your Samsung phone if you have not enabled FindMyMobile feature in your smartphone.
Follow the simple steps to enable the Find My Mobile option in Samsung settings:
- Go to system Settings in Samsung mobile.
- Click on Biometrics & Security option.
- Scroll down and tap on Find my mobile.
- Enable Find my mobile option.
- Also enable Send last location.
- Don’t forget to enable Offline Finding option.
- Optional: Activate Remote Unlock if you need it.
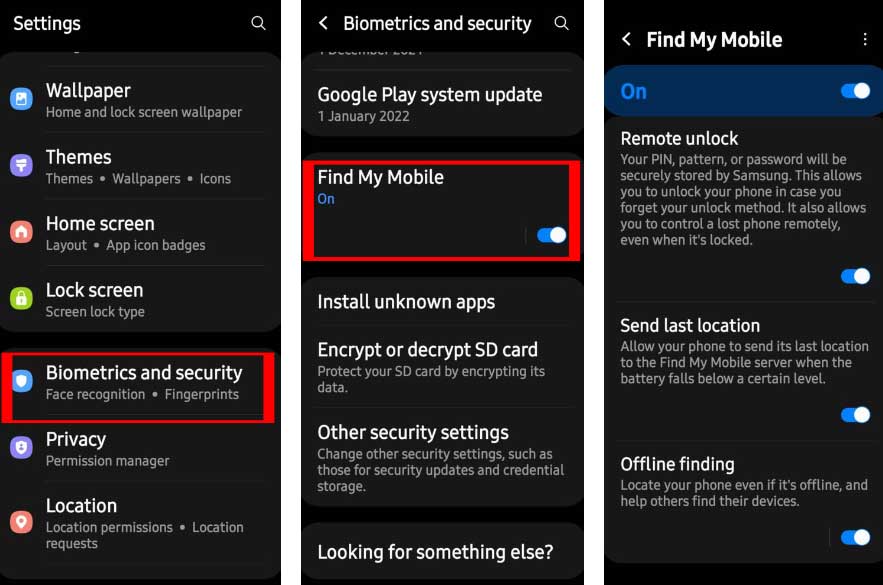
Now you also have to do one more settings. You need to set Find My Mobile as your device admin app to take the advantages of its all features.
- Go to system Settings in Samsung mobile.
- Click on Biometrics & Security option.
- Tap on Other Security Settings.
- Now tap on Device Admin apps.
- Activate Find my mobile as device admin app.
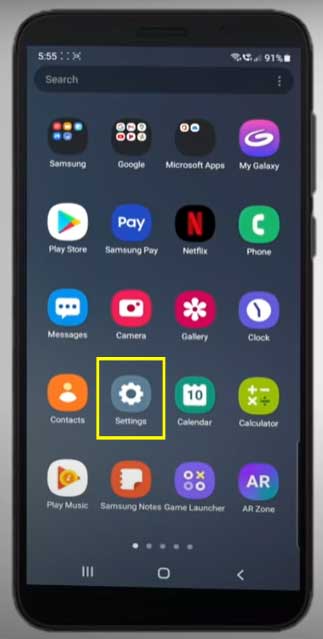
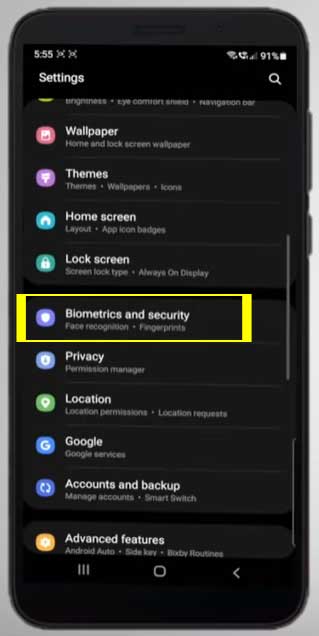
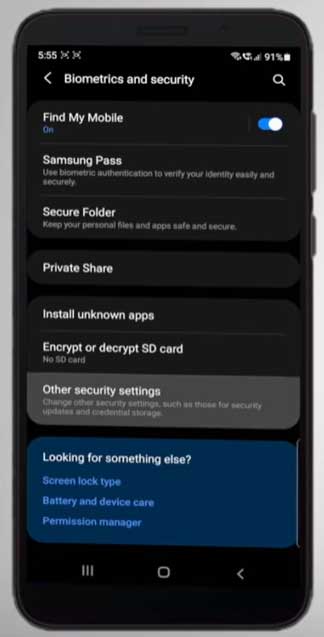
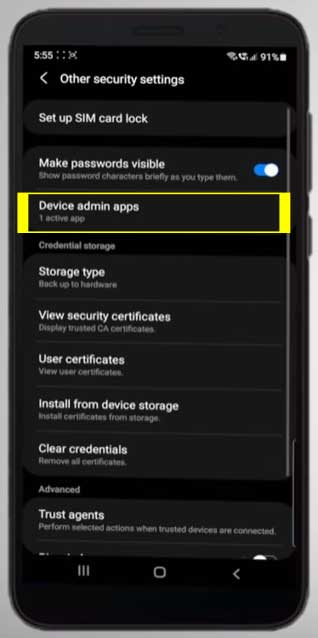
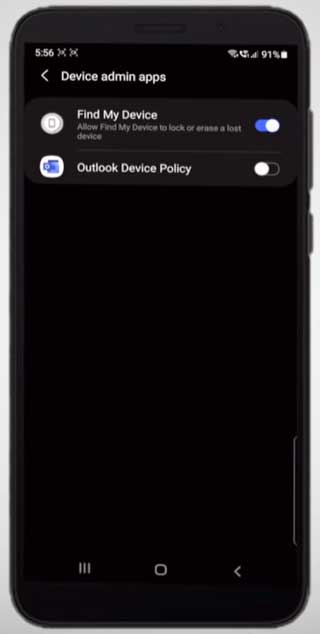
You have all done and you can now take advantages of all the features of FindMyMobile app in your Samsung mobile.
Note: FindMyMobile Samsung phone trace feature will work perfectly when your Samsung phone is power on, internet data is enabled and location is enabled.
But you can still take some advantages if you have only enabled FindMyMobile feature in your Samsung mobile even when the data and location are off.
Also Read: Samsung A Series vs M Series
How to track lost Samsung phone
We have learnt to activate Find My Mobile feature in Samsung mobile as well as set it as an admin app in above tutorial.
Now we want to know how to track lost Samsung phone if our mobile is misplaced or stolen. It is obvious that if somebody steal your phone he/she will immediately switch it off and it will become very hard to trace it.
But you can get last location of your mobile when it was power on. You can follow the simple steps to locate, ring, erase, lock and unlock your Samsung phone remotely:
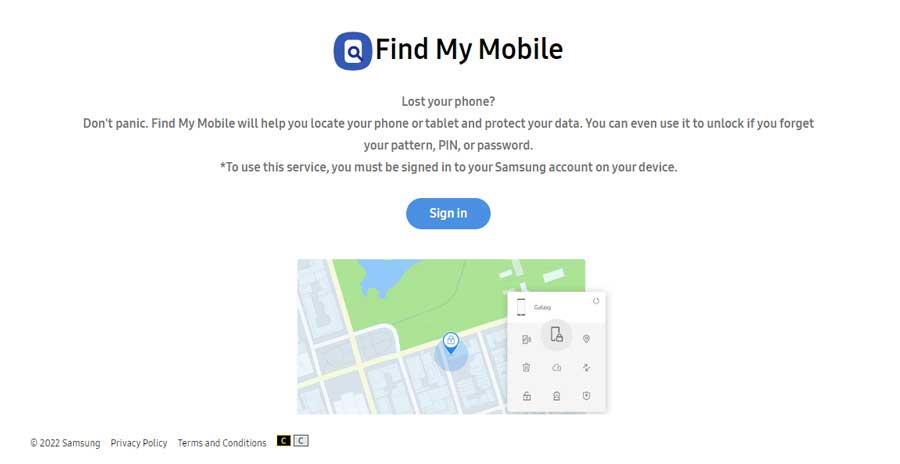
- Go to Samsung FindMyMobile page.
- Sign in with your Samsung account which was logged-in in stolen Samsung mobile.
- Select the lost or stolen Samsung device from list if you have multiple Samsung devices connected to account.
- If your lost mobile data & location are on then you will see active indicator with details like:
- Device Status
- Battery Level
- Network Connectivity (Mobile/WiFi)
- You can also access to remote feature like:
- Track Location
- Ring
- Erase data
- Lock device
- Unlock
- Backup
- Extend battery life
- And more options.
- Click on the desired option to know more about that option.
Track Location: You can track approximate location of your mobile using track location option remotely. And you can manually enter that location in Google maps in any other mobile to reach that location.
Ring: When you click on ring option remotely, it will ring your mobile for one minute at full volume even if it is set to silent mode.
Erase data: You can remotely erase all the data stored in your mobile. This feature will set your Samsung mobile to factory settings.
You should only use this feature if you have lost all the hope to retrieve your smartphone and you have stored very sensitive data in your mobile.
Lock device: If you have not locked your Samsung phone then you can remotely lock your smartphone using Lock Device feature.
Unlock: Unlock feature can be found very very useful to you as you can unlock your Samsung phone remotely even if you have forget your Samsung mobile password. So you must consider to enable Unlock option from security settings.
Backup: You can also get a copy of all the files stored in your lost Samsung phone remotely to your Samsung Account using Backup feature.
Extend battery life: Enabling this feature can extend your smartphone battery life.
We hope that you have find this post helpful to you. And you should share this post to your friends and family members to help theme also.
If you have any question or feedback then let us know in the comment section below. We always appriciated our readers feedback.
More Related Posts


My mobile was snatched can anyone help yo track my phone
Lost my phone please trace Samsung tabA7 lite
Can anyone help me? what to do about my lost device.
Lost my phone please trace my mobile
Samsung galaxy a32
Hay! give my phone
0910848984 this is My phone please help some has stolen My samsung Galaxy s22 ultra